 and OK to the
message
and OK to the
messageUnderstanding June TRS/THIS flat rate contribution processing for July and August Payrolls.
Prior to FY22, TRS, NEC, and THIS percentages could be accelerated so that the contributions were collected for payment by July 10th. Due to the new Gemini reporting requirements, districts now have to process TRS deductions and benefits using the flat percentage rates. Contributions paid to TRS must match with the earnings that are being reported. This change will leave the contributions short after the last pay in June because of teachers that are paid in July and August for their FY22 earnings.
To collect the rest of the contributions that are due, you will have to process teachers’ July and August payrolls in June or else early July.
Each payroll will be run as a separate payroll. For each one processed, the payroll transaction and the payroll liabilities will be computed and transferred. The payrolls will post to July and August. This process allows for the TRS liabilities to be paid in June, or early July, but all the other liabilities will be paid when it is time to finish the payrolls.
Payrolls will be processed like normal, except you will not process payroll checks nor direct deposit vouchers, and you will not create the direct deposit file. You will do those steps closer to the payroll date. The only payroll liabilities you will process would be your TRS expenses. All other liabilities will wait until closer to the actual payroll date.
To determine if you would use the Soft Close Process, determine which category best describes that of your district:
- Are ALL of your payroll expenses (salary and benefits) for those July and August payrolls budgeted to FY22?
§ If you answer YES, search for “2022 Payroll Accrual Process” in the Finance Help and use the instructions in that document.
§ If you answer NO, please see the next question.
- Are SOME of your payroll expenses (salary and benefits) for those July and August payrolls budgeted to FY22 and the rest budgeted to FY23?
o For example: TRS expenses are the only benefits budgeted to FY22, all other expenses like salary and health insurance benefits are budgeted to FY23.
§ If you answer YES, then you will follow these instructions for the “Soft Close Process” in this document and will record a Journal Entry to move certain expenses to FY22.
§ If you answer NO, please see the next question.
- Are ALL of your payroll expenses (salary and benefits) for those July and August payrolls budgeted to FY23?
§ If you answer YES to this question: Please use these Soft Close Payroll Instructions.
If employee changes need to be made after the payroll is closed but before the actual vouchers are processed, you can certainly update that information. Examples of employee changes could be address change; or maybe they switched banks and you need to update their Direct Deposit Account information. Any new employee information would then appear on their payroll vouchers and/or the Direct Deposit file when they are created on the actual payroll date. Other employees or extra pay that will be paid in the summer for work performed after July 1st, will need to be paid on a separate payroll for FY23 wages.
*Please keep in mind, with the Soft Close Process, you will not be able to change any deductions or benefits after the payroll has been closed. Once the payroll has been closed, but before the vouchers/checks are processed, if you notice a deduction or benefit was withheld incorrectly, you cannot change it. You would have to Void the paycheck and Re-Issue it using the same Soft Close Process. *
*If you have ANY questions regarding the Soft Close Process, PLEASE submit a Support Case. *
June TRS/THIS Flat Rate Processing Instructions
The instructions for this process are listed in Basic and Detailed format. If you are an advanced user, you can use the Basic format as a check list to complete each process. If you are new to the system or new to your district, you may want to use the Detail instructions, as they will demonstrate where to go in the program while including screen shots.
Basic Soft Close Payroll Process Instructions Format
Processing the July & August Payrolls
1. Process and complete your June 2022 payrolls.
2. July & August payrolls - Enter, compute, and verify the payroll.
3. Select Close / Make Active Payroll Permanent.
4. Choose “Close Current Payroll”
5. Select Ok to the message
6. Choose Close Current Payroll Without Printing Check, Vouchers or Creating a Direct Deposit File
7. Select Ok to the message
8. Select Show Payroll Journal entry and Liabilities
9.
Select  and OK to the
message
and OK to the
message
10. Go to General Ledger Processing| Transfer Payroll Data and Recurring Entries
11. Select Liabilities for Closed Payrolls and Transfer
12. Select Ok to the message
13. Select Payroll Journal Entry(s) and choose the transaction
14. Select Transfer
15. Select OK to the message
16. Print a Transaction Balance Report
17. Make the Payroll Transaction Permanent
Processing Checks, Vouchers, Creating a Direct Deposit File & Paying Liabilities for July and August Payrolls
Activate the Payroll to Process
1. Payroll Processing| Close / Make Active Payroll Permanent
2. Select Ok to the message “You must first compute the payroll you wish to process”
3. Select the down arrow next to Select Payroll Date in the Payrolls needing Checks, Vouchers, or DD File section
4. Choose the payroll date you want to process and select “Activate”
5. Select OK to the messages
Print the Payroll Checks
1. Navigate to Payroll Processing| Payroll Checks
2. Select the payroll date to process in the “Payrolls needing Checks, Vouchers, or DD File” section
Detail Soft Close Payroll Process Instructions Format
Processing the July & August Payrolls
July and August payrolls will be processed one at time. You will follow the normal payroll processes up to the point of printing checks and vouchers. Once your payroll is verified, you will “soft close” the payroll. No checks or vouchers will be printed, and the direct deposit file will not be created at this time.
1. Activate/Open your payroll date
a. When setting the payroll calendar dates, choose the Fiscal Year based on what year the creditable earnings were earned. *The Payroll Date may be 8/1/22, but the wages were earned in Fiscal Year 2022.*
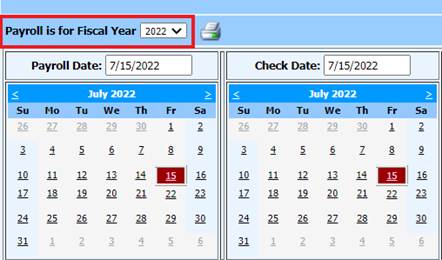
2. Enter, compute and verify your payroll
3. DO NOT PROCESS PAYROLL CHECKS, DIRECT DEPOSIT VOUCHERS, OR DIRECT DEPOSIT FILE.
4. Select Close / Make Active Payroll Permanent
5. Choose “Close Current Payroll”

6. A message will appear that vouchers/checks have not been printed, but you can continue. Select OK
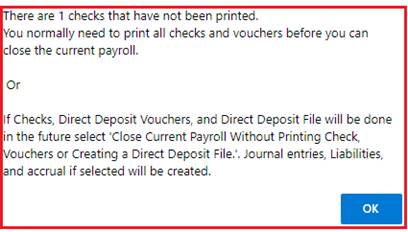
7. Choose Close Current Payroll Without Printing Check, Vouchers or Creating a Direct Deposit File

8. Select Show Payroll Journal entry and Liabilities
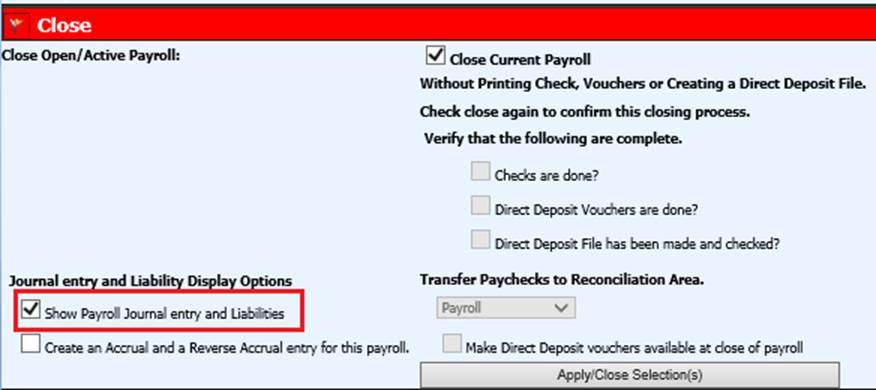
9. The following view will appear.
1) Entry to Record Payroll – Shows the journal entry that will post for the payroll date.
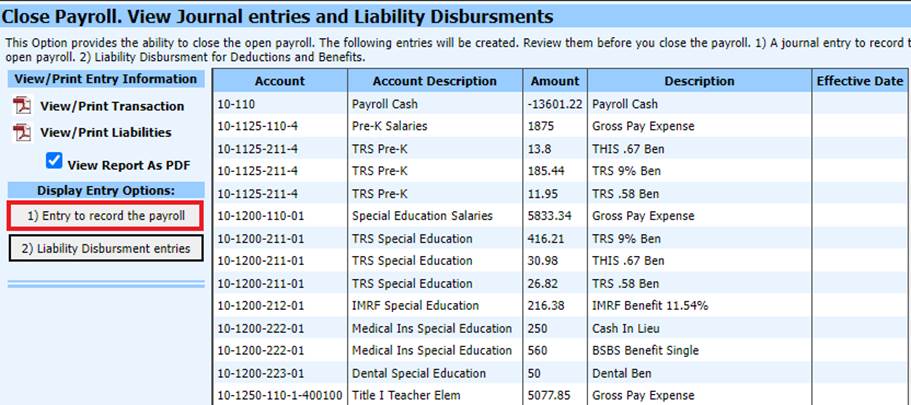
2) Liability Disbursement Entries – This is a list of the liabilities for the payroll date.
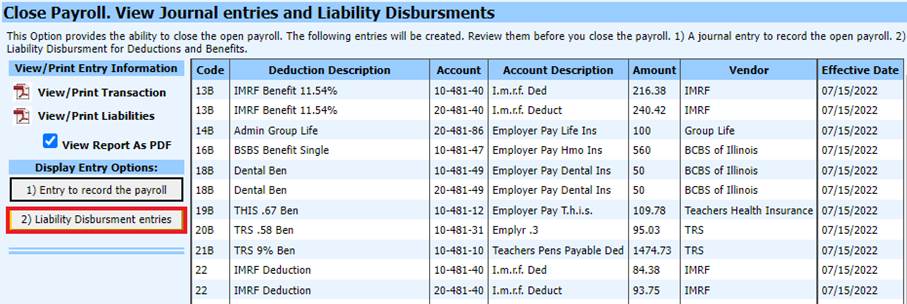
10. Select  and OK to the
message
and OK to the
message
11. Click OK to the Message
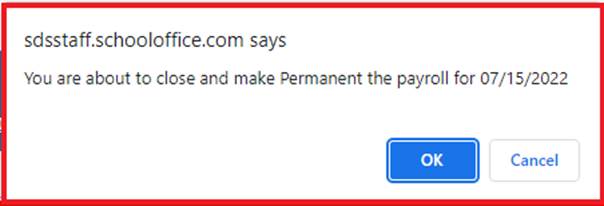
12. Go to General Ledger Processing
13. Select Transfer Payroll Data and Recurring Entries
14. Select Liabilities for Closed Payrolls and Transfer
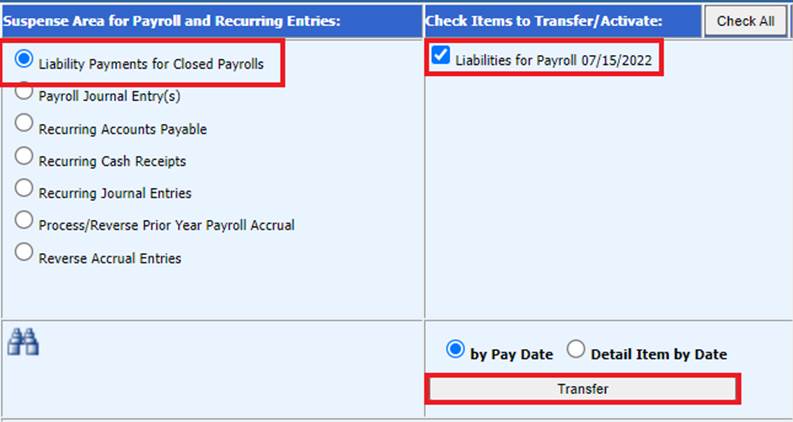
15. Select Ok to the message
16. Select Payroll Journal Entry(s) and choose the payroll transaction
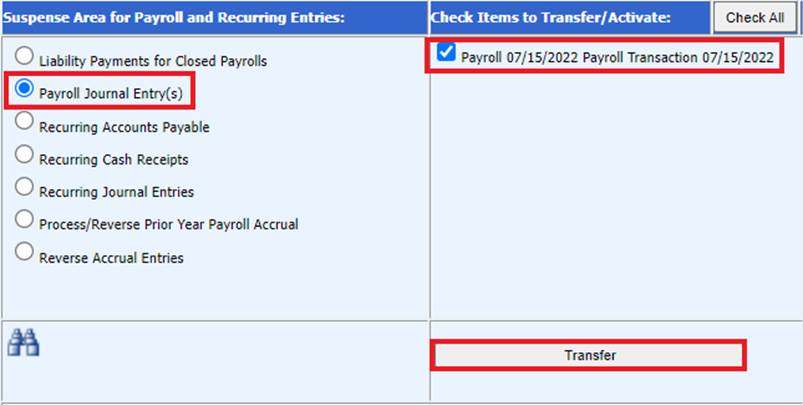
17. Select Transfer
18. Select OK to the message
19. Run a Transaction Balance Report.
a. Select Reports
b. Select General Accounting Reports
c. Select Finance Activity Reports
i. Select Transaction Balance Report
ii. Set the calendar dates to the payroll date
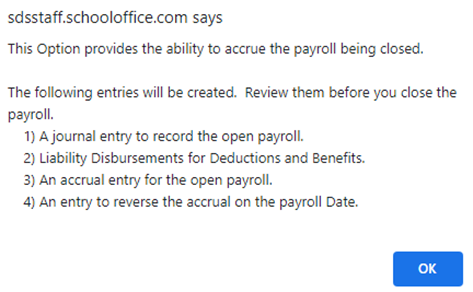
iii. Set the Auto Answer questions to the below settings
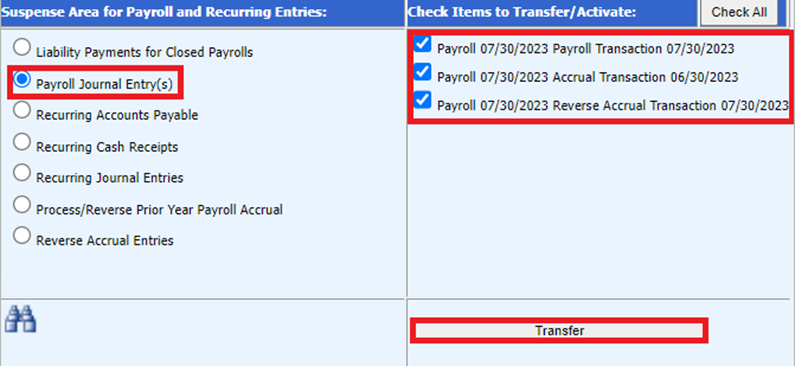
iv. Preview/Print the report (if other transactions show on the report, make them permanent, so that you will only see the payroll you are processing. Go to the report area and print the report.)
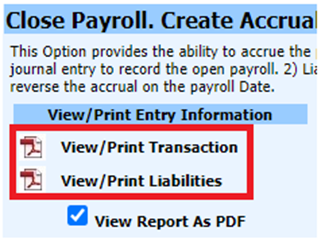
20. Make the Payroll Transaction Permanent
a. Select General Ledger Processing and Entry Options
b. Select Make New Transactions Permanent
c. Select the Month/Year
d. Choose the transaction
e. Post Selected Ledger
Processing Checks, Vouchers, Creating a Direct Deposit File, and Paying Liabilities for July and August Payrolls
After you have completed the Soft Close Process of all of the July and August payrolls, you will process the liability checks for TRS/THIS contributions. The payment can be dated June or July, this is determined by your district. The month of the cash posting is determined by the check date.
On the check/voucher processing screen, make the normal selections for printing payroll liabilities. You can select Vendor/Inv#, to show individual vendors, which gives the ability to choose only TRS payments.
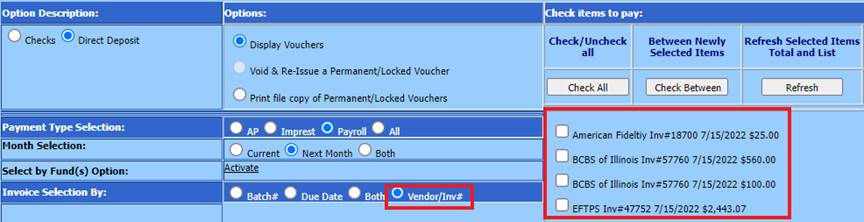
Finishing the Soft Close Payroll
The week of your actual payroll date, you will print the checks & vouchers, create a direct deposit file and pay the other liabilities.
Activate the Payroll to Process
1. Select Payroll Processing
2. Select Close / Make Active Payroll Permanent
3. Select the down arrow next to Select Payroll Date in the “Payrolls needing Checks, Vouchers, or DD File” section

4. Choose the payroll date you want to process and select “Activate”

5. Select OK to the message
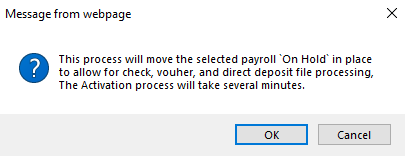
6. Select OK to the message
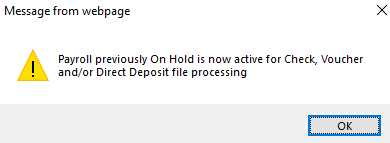
Run the Payroll Checks
1. Navigate to Payroll Processing| Payroll Checks
2. Select the payroll date to process in the “Payrolls needing Checks, Vouchers, or DD File” section
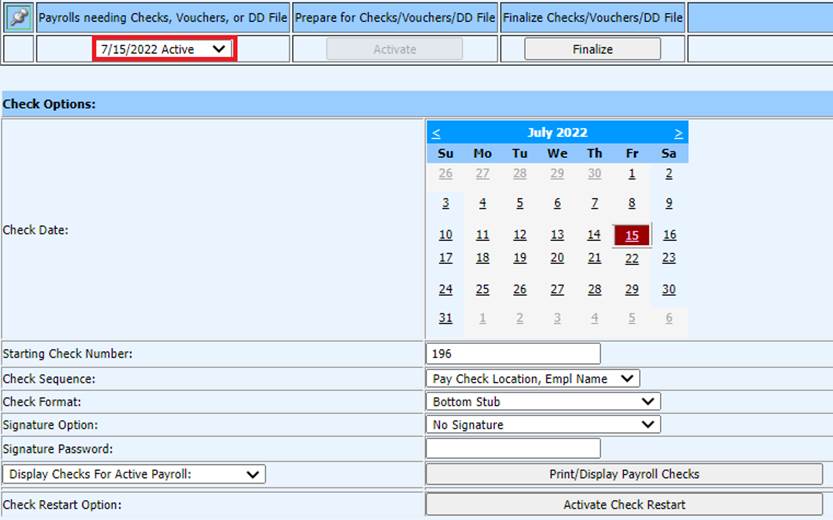
3. Complete the fields to print the checks
4. Follow normal process for printing the checks
Run the Direct Deposit Vouchers and Create the file
1. Select Payroll Processing
2. Select Direct Deposits
3. Select the payroll date to process in the “Payrolls needing Checks, Vouchers, or DD File” section
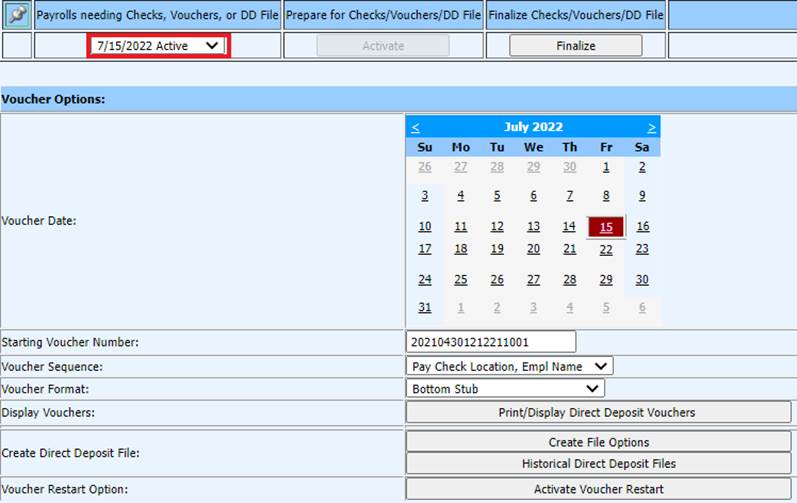
4. Complete the fields to run the vouchers
5. Follow the normal process for running the vouchers
6. Select Create File Options
7. Follow the normal process for creating and submitting the file to the bank
Finalize the Payroll
1. After running the vouchers, checks and creating the direct deposit file, select Finalize from any of the following screens:
a. Payroll Checks
b. Direct Deposits
c. Close/Make Active Payroll Permanent

1. Select OK to the message

2. Verify tasks are complete: Select Finalize
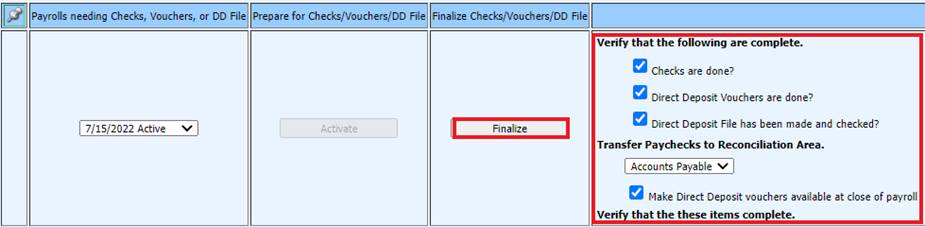
3. Select OK to the message
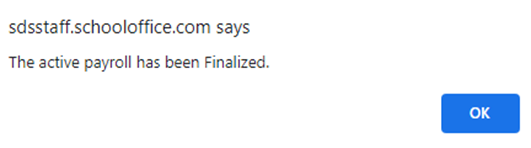
Pay the Payroll Liabilities
1. Follow the normal processes for paying the liabilities
2. When selecting a check or voucher date for the liabilities, use a check date within the month you are sending the payment, regardless of the payroll date.