 and OK to the message.
and OK to the message.Understanding Payroll Accrual:
To understand the payroll accrual process, you must know how your district has the July and August Teacher Payroll expenses budgeted. The July and August payrolls are the final contract payouts for the current fiscal year wages. The Payroll Accrual Process allows districts to accrue those July and August payroll expenses into the current fiscal year (FY22).
A Fiscal Year runs from July 1st thru June 30th. Administrators are generally paid over 12 months from July thru June – following the normal Fiscal Year date range. Teachers are also typically given the opportunity to be paid over 12 months. Since their first day of work for the new school year is in August, their contracts are paid out from September thru August. Because of this, the July and August payrolls cross into the next Fiscal Year. You will have to determine how these payroll expenses are budgeted for your district. When you know how these payroll expenses are budgeted, you need to answer the following questions to determine which payroll process you need to use:
- Are ALL of your payroll expenses (salary and benefits) for those July and August payrolls budgeted to FY22?
§ If you answer YES, then you will need to use the “2022 Payroll Accrual Process”. *see page 3 of this manual*
§ If you answer NO, please see the next question.
- Are SOME of your payroll expenses (salary and benefits) for those July and August payrolls budgeted to FY22 and the rest budgeted to FY23?
o For example: TRS expenses are the only benefits budgeted to FY22, all other expenses like salary and health insurance benefits are budgeted to FY23.
§ If you answer YES AND you are an Illinois Client, then you will follow our “Soft Close Process” and will record a Journal Entry to move certain expenses to FY22. *access separate instructions in our Finance Help for “Illinois Soft Close Process to collect TRS*
§ If you answer YES and you ARE NOT an Illinois Client, you will process payroll as usual. No special payroll process is needed. You will record Journal Entries to move those specific expenses to FY22. We call this a “Partial Accrual”. *see page 2 of this manual*
§ If you answer NO, please see the next question.
- Are ALL of your payroll expenses (salary and benefits) for those July and August payrolls budgeted to FY23?
o If you answer YES to this question:
§ Are you an Illinois Client? – If yes, *access separate instructions in our Finance Help for “Illinois Soft Close Process to collect TRS*
§ Are you a client from another state? If yes, please process your payroll as usual. No Accrual Process, nor a Soft Close Payroll Process is needed.
*If you are unsure on how to answer any of these questions, please consult with your auditor, Superintendent, or Finance Manager for your district*
One thing to remember when processing your payrolls, is that the Payroll Date is the date your payroll is expensed.
- If your Payroll Date is June 30, that payroll will be expensed to FY22.
- If your Payroll Date is July 1, that payroll will be expensed to FY23.
Each payroll that is to be accrued must be run as a separate payroll. Payrolls will be processed like normal, except you will select the Accrual option. You will not process payroll checks nor direct deposit vouchers, and you will not create the direct deposit file or process your liabilities until closer to the actual payroll date.
If employee changes need to be made after the payroll is accrued but before the actual vouchers are processed, you can certainly update that information. Examples of employee changes could be address change; or maybe they switched banks and you need to update their Direct Deposit Account information. Any new employee information would then appear on their payroll vouchers and/or the Direct Deposit file when they are created on the actual payroll date. Other employees that will be paid in the summer, that are not part of the accrual, need to be paid on a separate payroll.
*Please keep in mind, with the Payroll Accrual Process, you will not be able to change any deductions or benefits after the payroll has been closed/accrued. Once the payroll has been closed/accrued, but before the vouchers/checks are processed, if you notice a deduction or benefit was withheld incorrectly, you cannot change it. You would have to Void the paycheck and re-issue it using the same accrual process.
*If you have ANY questions regarding ANY of these processes, PLEASE submit a Support Case.
Partial Accrual:
A Partial Accrual is the result of SOME, but not all, payroll expenses needing to be expensed into the current Fiscal Year (FY22). For example – If your retirement expenses are budgeted to FY22, but your salaries, health insurance, dental insurance, vision insurance and all other payroll expenses for the July and August Teacher Payrolls are budgeted to FY23, you will use the Partial Accrual method. There is no special payroll process to follow, and you will process your July and August Teacher Payrolls as usual. You will have to record Journal Entries to transfer those specific expenses to FY22. After you process these payrolls, you can run a Payroll Summary Transaction Report (located under Payday Reports) to locate all benefit codes and the expense accounts used.
2022 Accrual Process Instructions
The instructions for the Payroll Accrual Process are listed in Basic and Detailed format. If you are an advanced user, you can use the Basic format as a check list to complete each process. If you are new to the system or new to your district, you may want to use the Detail instructions, as they will demonstrate where to go in the program while including screen shots.
BASIC Payroll Accrual Process Instructions Format
Setting up the Payroll Accrual Account
This is a one-time setup. If you have used an accrual process previously, this should already be completed.
1. Create a Balance Sheet Account for Accrual Use
2. Add Accrual Account to the Ledger Interface.
Processing the July & August Payrolls
1. Process and complete your June 2022 payrolls.
2. July & August payrolls - Enter, compute, and verify the payroll.
3. Select Close / Make Active Payroll Permanent.
4. Choose “Close Current Payroll”.
5. Select Ok to the message.
6. Choose “Close Current Payroll Without Printing Check, Vouchers or Creating a Direct Deposit File”.
7. Select Ok to the message.
8. Select “Create an Accrual and a Reverse Accrual entry for this payroll”.
9. A message will appear. Click OK.
10. June 30, 2022 will be the default accrual date on the calendar. That accrual date can be used for each payroll.
11. Select  and OK to the message.
and OK to the message.
12. Go to General Ledger Processing| Transfer Payroll Data and Recurring Entries.
13. Select “Liabilities for Closed Payrolls” and then select Transfer.
14. Select Ok to the message.
15. Select “Payroll Journal Entry(s)”. There will be 3 journal entries to transfer.
a. The Accrual
b. The Reverse Accrual
c. The payroll transaction for the payroll date
16. Select Transfer.
17. Select OK to the message.
18. Print a Transaction Balance report for the 3 transactions.
19. Make the Payroll and Accrual Transactions Permanent.
Your Payroll Expenses have now been accrued.
When you are ready to process the checks/vouchers, create the Direct Deposit File, and Pay the Liabilities, continue with the processes on the next page.
Processing Checks, Vouchers, Creating a Direct Deposit file, and Paying Liabilities for Accrued Payrolls
Activate the Payroll to Process
1. Payroll Processing| Close / Make Active Payroll Permanent.
2. Select Ok to the message “You must first compute the payroll you wish to process”.
3. Select the down arrow next to Select Payroll Date in the Payrolls needing Checks, Vouchers, or DD File section.
4. Choose the payroll date you want to process and select “Activate”.
5. Select OK to the messages.
Print the Payroll Checks
1. Navigate to Payroll Processing| Payroll Checks.
2. Select the payroll date to process in the “Payrolls needing Checks, Vouchers, or DD File” section.
3. Complete the fields to print the checks.
4. Follow normal process for printing checks.
Run the Direct Deposit Vouchers and Create the File
1. Navigate to Payroll Processing| Direct Deposits.
2. Select the payroll date to process in the “Payrolls needing Checks, Vouchers, or DD File” section.
3. Complete the fields to run the vouchers.
4. Follow the normal process for running vouchers.
5. Select Create File Options.
6. Follow the normal process for creating and submitting the file to the bank
.
Finalize the Payroll
1. After running the vouchers, checks and creating the direct deposit file, select Finalize.
2. Select OK to the message.
3. Verify tasks are complete| Select Finalize.
4. Select OK to the message.
Pay the Payroll Accrual Liabilities
1. Follow the normal processes for paying the liabilities.
2. When selecting a check or voucher date for the accrued liabilities, use a Check Date within the month you are sending the payment regardless of the payroll date.
DETAIL Payroll Accrual Process Instructions Format
Setting up the Payroll Accrual Account
This is a one-time setup. If you have used an accrual process previously, this step should already be completed.
Create a Balance Sheet Account for Accrual Use
Setup a Balance Sheet Accrual Account for each fund used for the accrual payroll.
1. Select Master File and Code Entry Options
2. Select Master File Vertical Data Entry and Changes
3. Entry Options: Budget Master (Basic Fields by ASN)
4. Select the Balance Sheet Accounts
5. Select the Green + sign
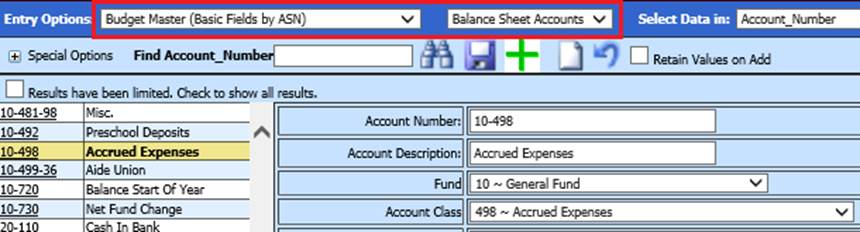
6. Enter the account number, description, fund and account class (if you are unsure about the account class, please contact your auditor)
7. Select Save
See below link for more information on Budget Master Account creation:
http://help.schooloffice.com/FinanceHelp/#!Documents/budgetmastersortedbyasnnumber.htm
Add Accrual Account to the Ledger Interface
After creating the balance sheet accounts, add them to the corresponding fund(s) record in the Ledger Interface.
1. Master File Vertical Data Entry and Changes
2. Entry Options: Select Ledger Interface
3. For each fund being used, key the accrual number in the Account Number Accrual field
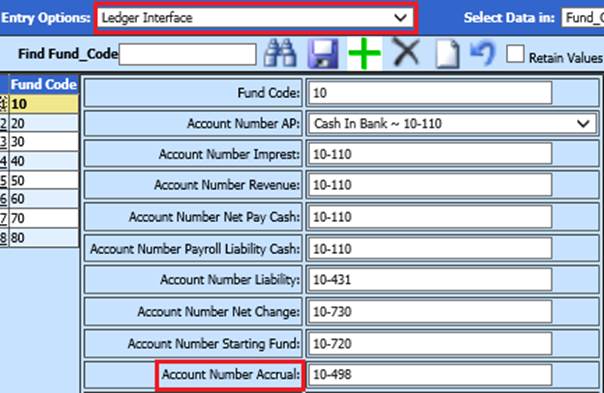
4. Select Save
See below link for more information on Ledger Interface:
http://help.schooloffice.com/FinanceHelp/#!Documents/ledgerinterface.htm
Processing the July & August Payrolls
•Process and complete your June 2022 payrolls.
•July and August payrolls will be processed one at a time. You will follow the normal payroll processes up to the point of checks and vouchers.
o ILLINOIS Clients - When setting the payroll calendar dates, choose the Fiscal Year based on what year the creditable earnings were earned. *The Payroll Date may be 8/1/22, but the wages were earned in Fiscal Year 2022. *
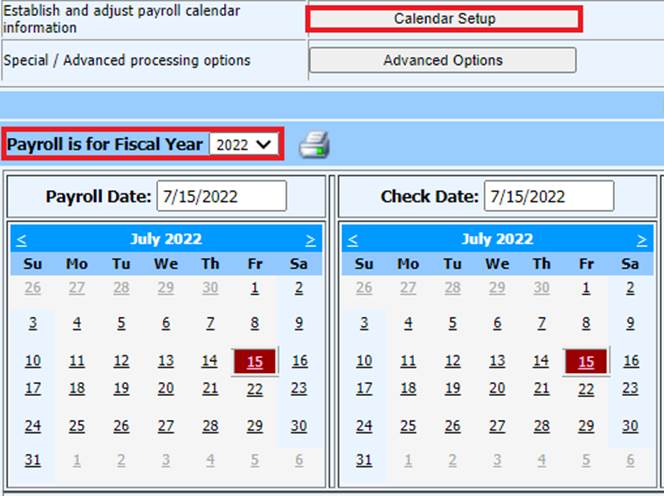
•Once your payroll is verified, you will close the payroll. No checks or vouchers will be printed, and the direct deposit file will not be created at this time.
1. Complete entire payroll process (Enter, compute, and verify the payroll)
2. Select Close / Make Active Payroll Permanent
3. Select “Close Current Payroll”

4. A message will appear that vouchers/checks have not been printed, but you can continue. Select OK
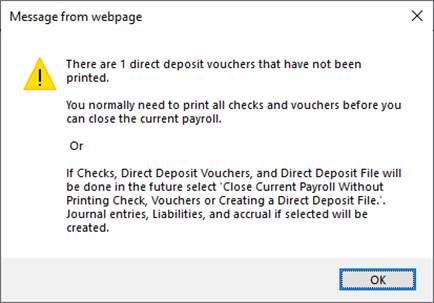
5. Select “Close Current Payroll Without Printing Check, Vouchers or Creating a Direct Deposit File

6. Select “Create an Accrual and a Reverse Accrual entry for this payroll”
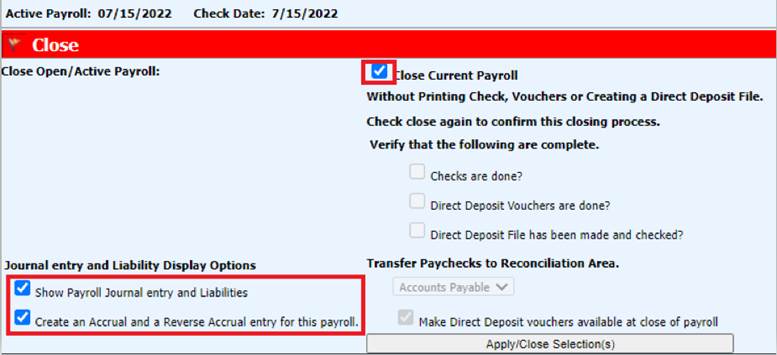
7. A message will appear. Select OK
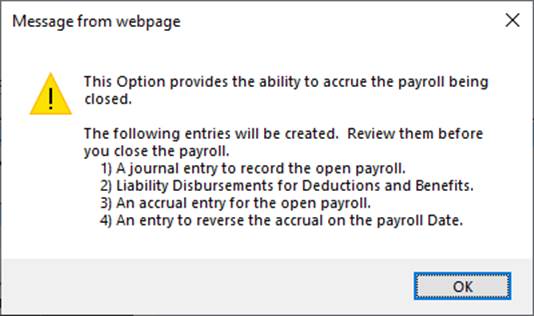
8. June 30, 2022 will be the default accrual date on the calendar. That accrual date can be used for each payroll.
a. The “View/Print Transaction” and “View/Print Liabilities” will produce the Payroll Transaction report and the Payroll Liability report for the payroll date.
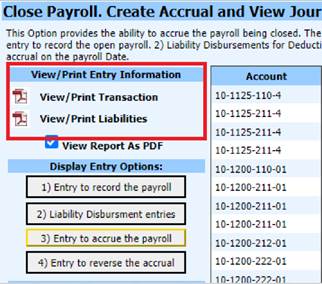
b. When selected, the options in the Display Entry Options section will show the journal entries for each selection or the liability disbursement entries. These are demonstrated in the following screen shots:
Entry to Record Payroll – Shows the journal entry that will post for the payroll date in the “Effective Date” column. This will post the expenses and liabilities.
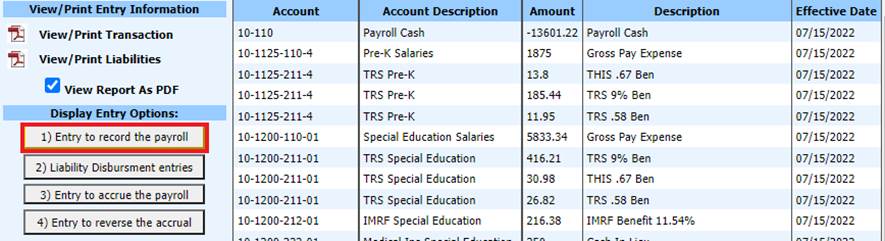
Liability Disbursement Entries – This is a list of the liabilities for the payroll date in the “Effective Date” column.
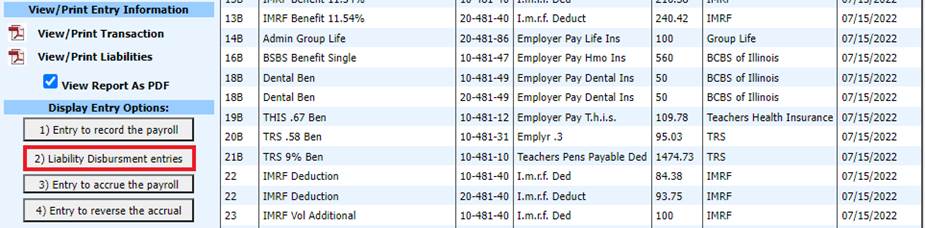
Entry to Accrue the Payroll – This is the journal entry that will post to June to accrue the payroll. This entry will debit (+) the expense accounts and credit (-) the Accrual Account that was setup.
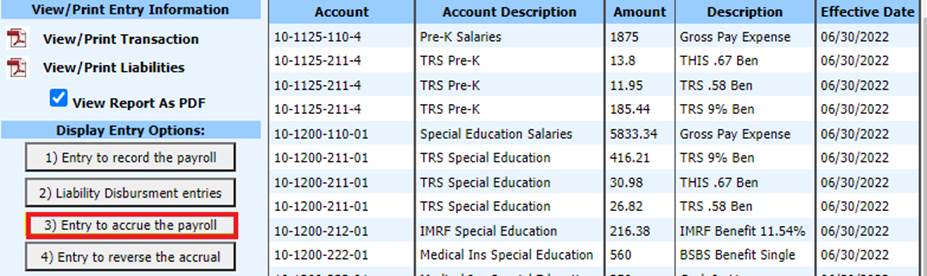
Entry to Reverse the Accrual – This is the entry that will post for the payroll in the “Effective Date” column to reverse the expenses from “Entry to record the payroll” transaction. This entry will credit (-) the expenses and debit (+) the accrual account so that it nets to zero.
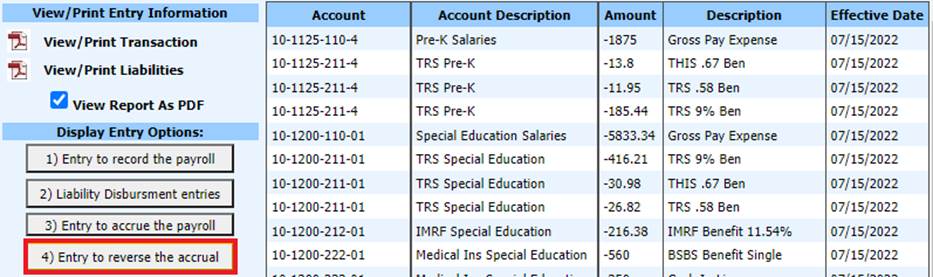
9.
Select 
10. Select OK to the message
11. Go to General Ledger Processing on the Main Menu.
12. Select Transfer Payroll Data and Recurring Entries
13. Select Liability for Closed Payrolls
14. Select Transfer
15. Select Ok to the message
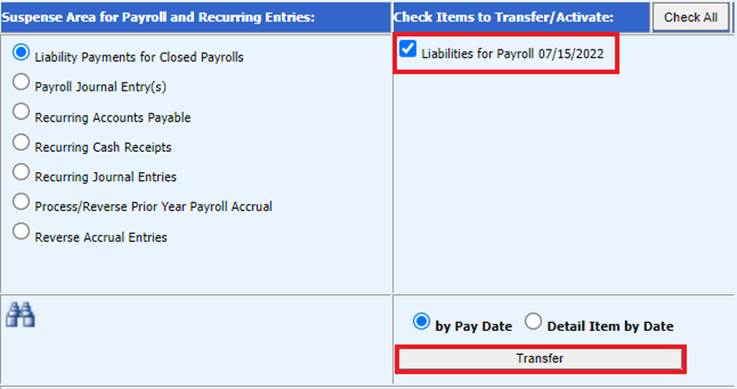
16. Select Payroll Journal Entry(s)
17. Select each of the Payroll Journal Entries. There will be 3 journal entries to transfer.
a. The Accrual
b. The Reverse Accrual
c. The Payroll Transaction for the payroll date
18. Select Transfer
19. Select OK to the message
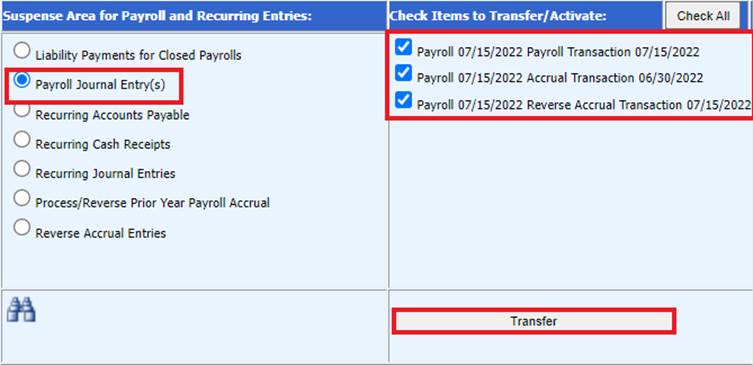
20. Run a Transaction Balance report for the 3 transactions.
a. Select Reports
b. Select General Accounting Reports
c. Select Finance Activity Reports
d. Select Transaction Balance Report
e. Set the calendar date to include the accrual date and the payroll date
f. Set the Auto Answer questions to the below settings
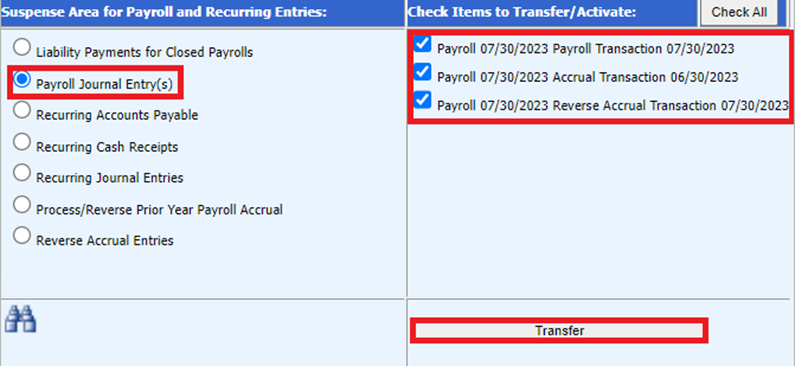
g. Preview/Print the report (if other transactions show on the report, make them permanent, so that you will only see the payroll and accrual you are processing. Go to the report area and print the report.)
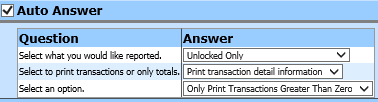
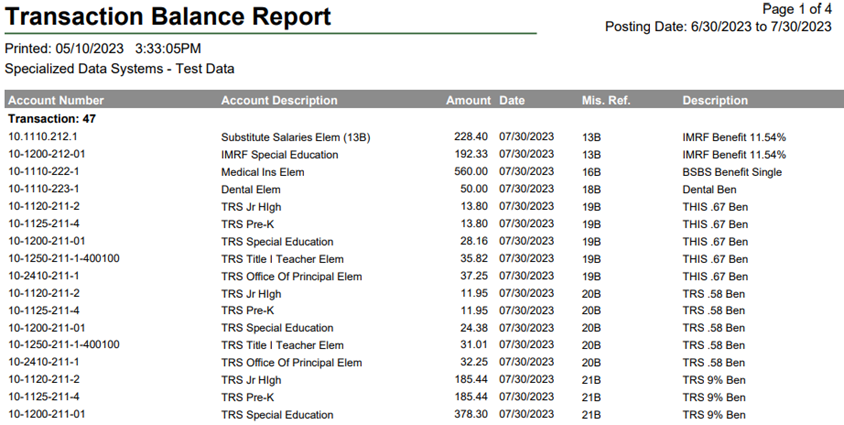
21. Make the Payroll and Accrual Transactions Permanent
a. Select General Ledger Processing and Entry Options
b. Select Make New Transactions Permanent
c. Select 6/2022
i. Select the transaction
ii. Select Post Selected Ledger
d. Select 7/2022 or 8/2022 and repeat process
i. Select the transaction
ii. Select Post Selected Ledger
22. The accrual of your PR Expenses is now complete. When you are ready to run your checks/vouchers, create the direct deposit file, and pay liabilities for your accrued payroll, continue with the instructions on the next page.
Processing Checks, Vouchers, Creating a Direct Deposit file, and Paying Liabilities for Accrued Payrolls
The week of your actual payroll date, you will print the checks & vouchers, create a direct deposit file and pay the liabilities. If any liabilities need to be paid in June, it is okay to do that. The checks would have a June date, which is when the entries would post to cash.
Activate the Payroll to Process
1. Select Payroll Processing
2. Select Close / Make Active Payroll Permanent
3. Select Ok to the message “You must first compute the payroll you wish to process”
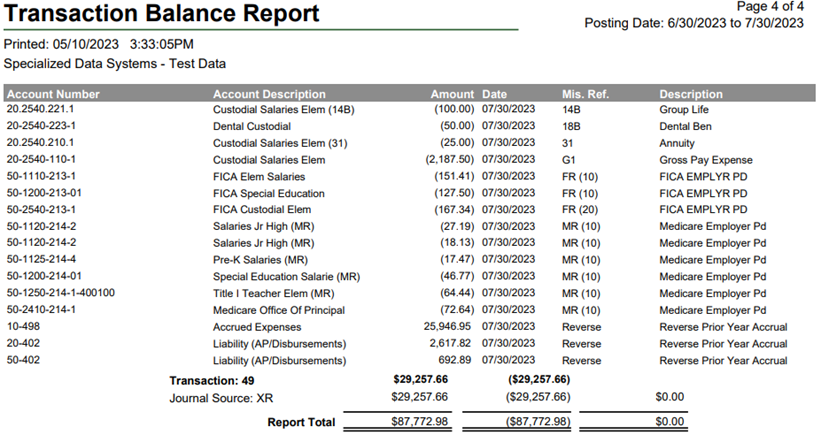
4. Select the down arrow next to Select Payroll Date in the Payrolls needing Checks, Vouchers, or DD File section

5. Choose the payroll date you want to process and select “Activate”

6. Select OK to the message
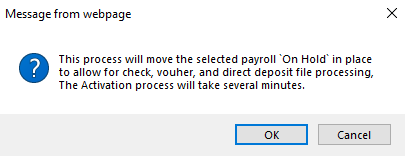
7. Select OK to the message
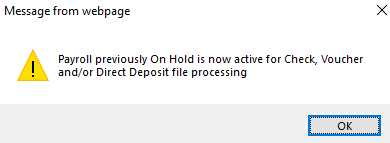
Run the Payroll Checks
1. Select Payroll Processing
2. Select Payroll Checks
3. Select the payroll date to process in the “Payrolls needing Checks, Vouchers, or DD File” section
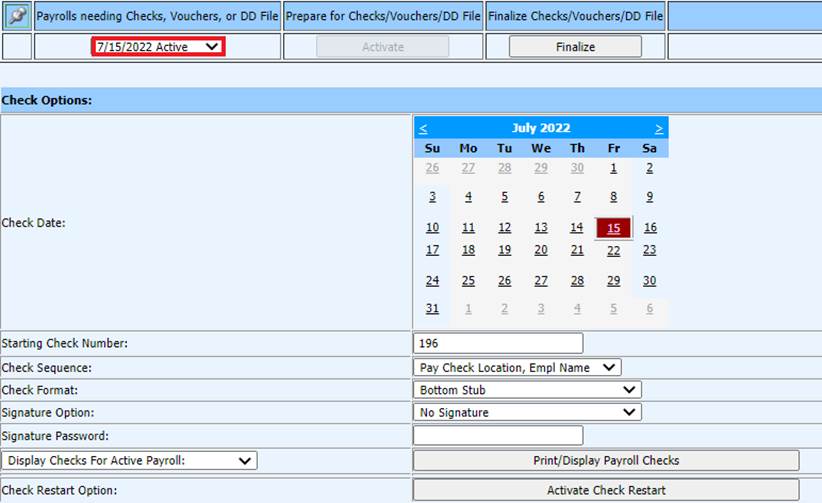
4. Complete the fields to print the checks
5. Follow normal process for printing the checks
Run the Direct Deposit Vouchers and Create the file
1. Select Payroll Processing
2. Select Direct Deposits
3. Select the payroll date to process in the “Payrolls needing Checks, Vouchers, or DD File” section
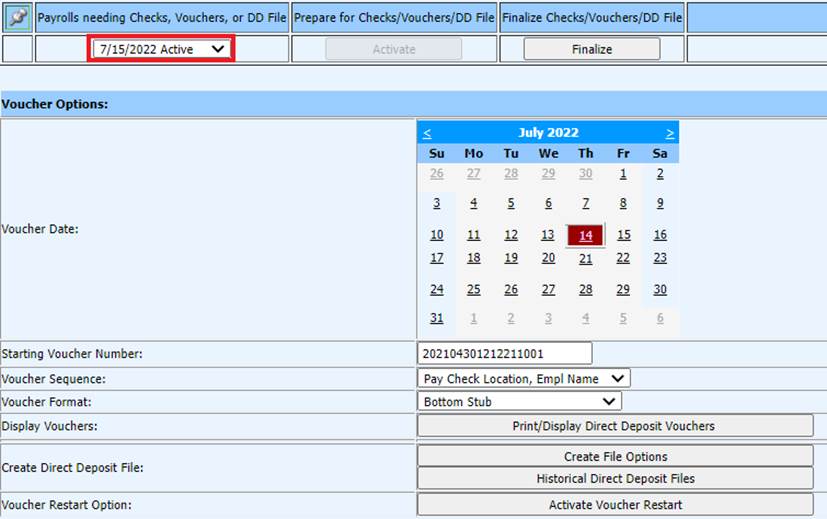
4. Complete the fields to run the vouchers
5. Follow the normal process for running the vouchers
6. Select Create File Options
7. Follow the normal process for creating and submitting the file to the bank
Finalize the Payroll
1. After running the vouchers, checks and creating the direct deposit file, select Finalize from any of the following screens:
a. Payroll Checks
b. Direct Deposits
c. Close/Make Active Payroll Permanent

2. Select OK to the message
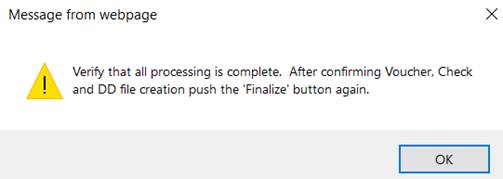
3. Verify tasks are complete
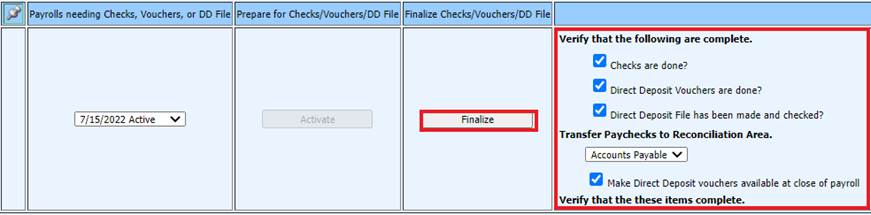
4. Select Finalize
5. Select OK to the message
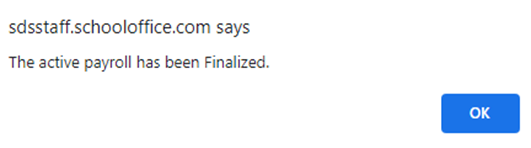
Pay the Payroll Accrual Liabilities
1. Follow the normal processes for paying the liabilities
2. When selecting a check or voucher date for the accrued liabilities, use a check date within the month you are sending the payment regardless of the payroll date.