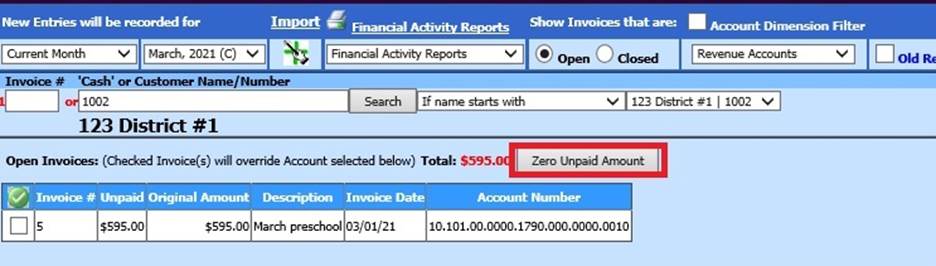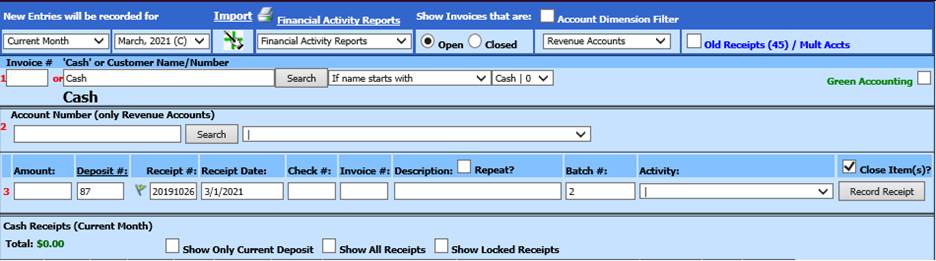
Revised: 4/2021
1. Select Cash Receipts
2. Select Cash Receipts
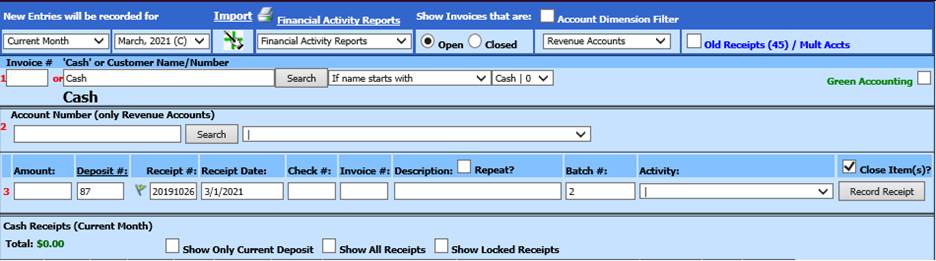
•New Entries will be recorded for:
o Current Month: (C) Your system current Finance Month
o Next Month: (N) the next system Finance Month
o Recurring Receipts: Creating Recurring Cash Receipt transactions
o Prior Month: (P) the system Prior Finance Month
o Month/Year: System date selection of Invoice entry, default month is system current Finance month. If another date is needed, select the dropdown selection to search for date.
•Import: Using an XLSX workbook, Import information directly into Cash Receipts for processing
•Financial Activity Reports:
o Cash Reciept edit list
o Cash Receipt – Fund Summary
o Print Cash Receipt
o Cash Receipt Register
o Recurring Receipts
o Prior Year Receipt List
•Show AR Invoices that are:
o Open (have money owed on the invoices)
o Closed (invoices paid in full)
•Account Dimension Filter
o Search out the Account by Dimensions by entering dimension criteria
o Revenue (default)
o Expense Accounts
o Balance Sheet
Cash Receipt entry without using an Accounts Receivable Invoice
1. 1 Invoice # or Cash: Leave as “Cash” when not processing with an AR invoice.
2. 2 Account Number: Enter part or all of the Account number or Account Description. Use dropdown arrow to select account, if partial information is entered.
3. 3 Complete fields needed for the deposit entry:
o Amount: Amount of deposit line entry.
o Deposit #: Deposit Number.
o Receipt #: Internal Receipt Number.
o Receipt date: Date of deposit.
o Check #: Check number of check deposited
o Invoice#: AR invoice number
o Description: Description of deposit, the account number description is defaulted
o Batch #: Defaulted number is day of month. You cn change to your own designated number, if needed
4. Select “Record Receipt” or hit Enter
5. The recorded Cash Receipt information will be listed below the double line.
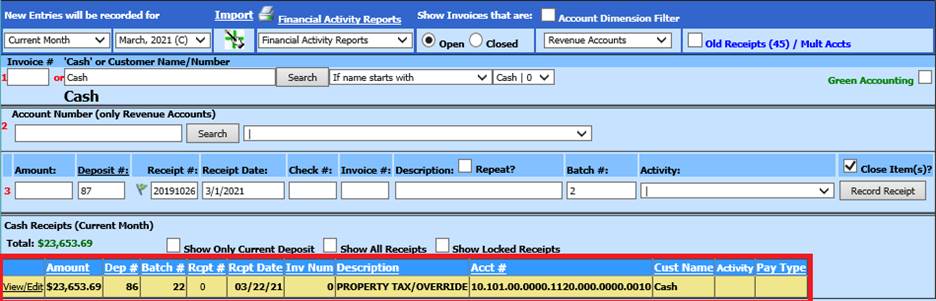
6. Continue through the above steps until all the deposits have been posted. Change the deposit number for each new deposit.
Cash Receipt entry using an Accounts Receivable Invoice
1. 1 Invoice # or Cash: Enter the Invoice number or Customer Name for processing deposit with an AR invoice.
2. Place a check in the Invoice to receipt. The account number and description entered in the AR invoice will be used to record the Cash Receipt entry.
o 2 Account Number: If the Account number is incorrect on the Accounts Receivable invoice, enter account number.
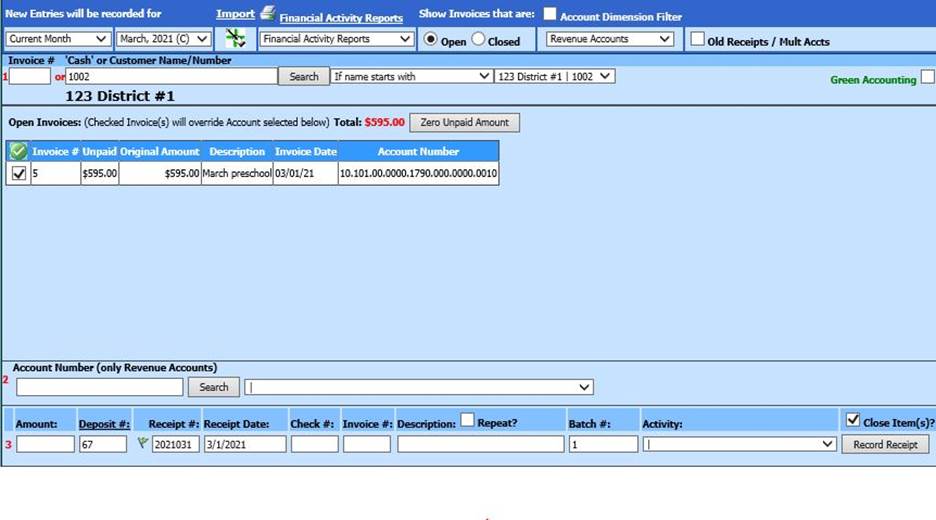
3. 3 Complete fields needed for the deposit entry:
o Amount: Amount of deposit line entry.
o Deposit #: Deposit Number.
o Receipt #: Internal Receipt Number.
o Receipt date: Date of deposit.
o Check #: Number of check deposited
o Invoice#: AR invoice number
o Description: Description of deposit, the account number description is defaulted
o Batch #: Defaulted number is day of month. You can change to your own designated number, if needed
o Activity: Enter Activity code from dropdown list, if applicable.
4. Close
items:  selecting this option will close all AR
invoices regardless if the entire amount is entered as a receipt. If you want to
leave it open, uncheck this.
selecting this option will close all AR
invoices regardless if the entire amount is entered as a receipt. If you want to
leave it open, uncheck this.
5. Select “Record Receipt” or hit Enter
6. The recorded Cash Receipt information will be listed below the double line.
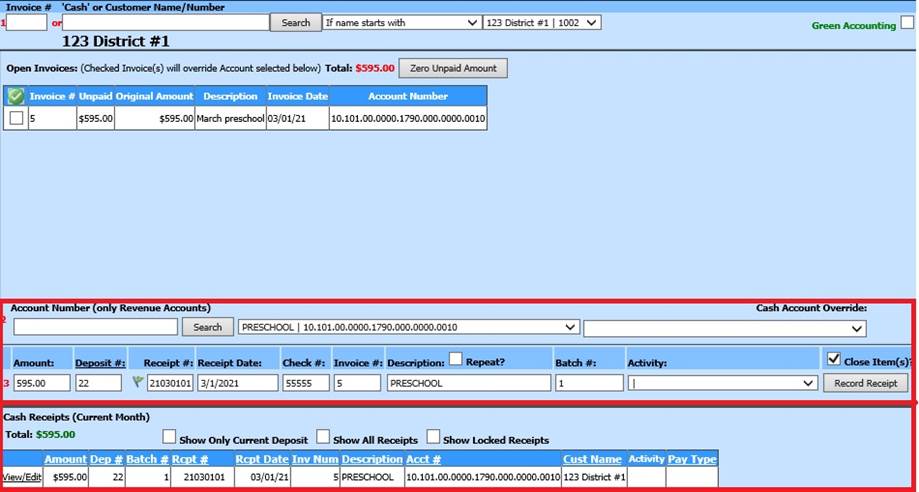

Show All
Receipts: Displays receipts for all deposits that have not been made
permanent.
Show Only Current Deposit: Displays the receipts for
the current deposit number.
Show Locked Receipts: Displays all
receipts for all deposits that have been made permanent in the month specified
above.

Zero Unpaid Amount: If you have entered in an Accounts Receivable Invoice and you will not be receiving payment, selecting the “Zero Unpaid Amount” will release the encumbrance amount.