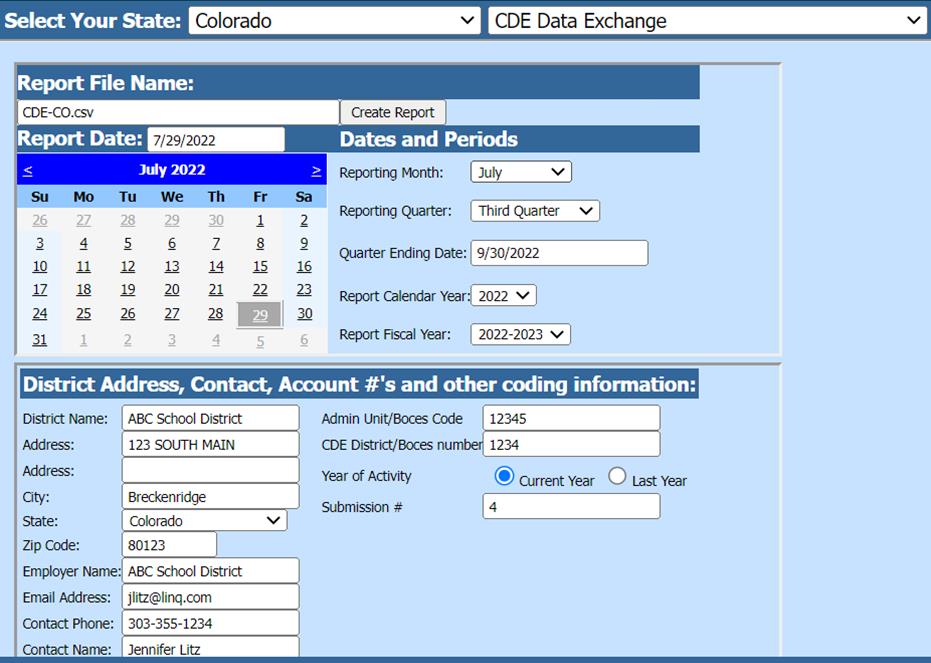
The Colorado Finance Data Pipeline
Transmission report is used to send the end of the year activity to the Colorado
Department of Education. This report is sent electronically to the Colorado
Department of Education to verify the end of the year activity with the school’s
audit.
For more information on this report visit the Colorado Department of Education’s website www.cde.state.co.us .
Access Report Screen
1. Select Payroll Processing
2. Select State and Federal Reporting
3. Select Colorado
4. Select CDE Data Exchange
5. Select Report Date
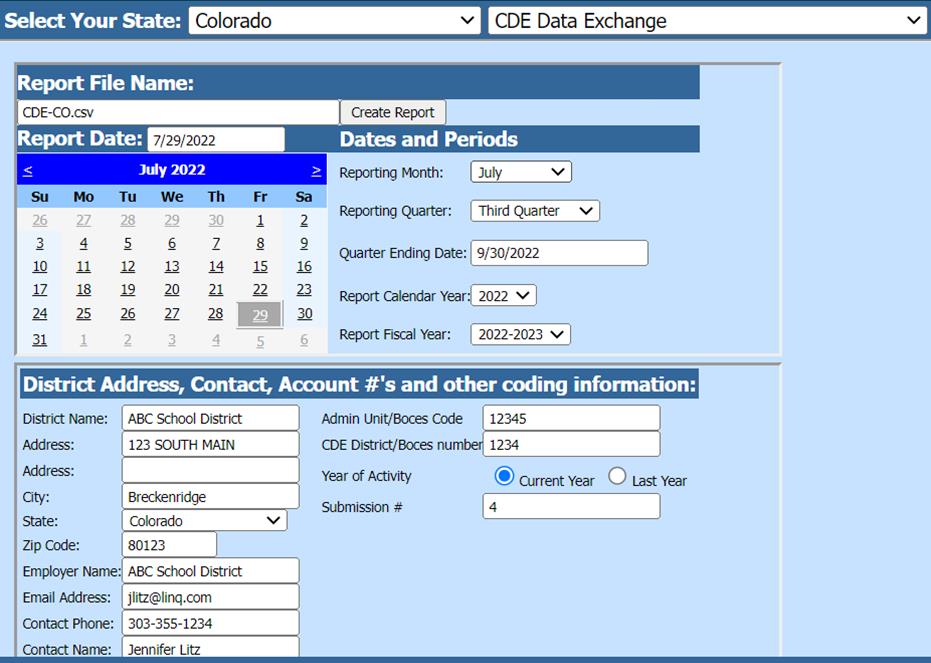
Report Screen
Complete the following items for the Colorado Data Pipeline Finance Transmission
Dates and Periods:
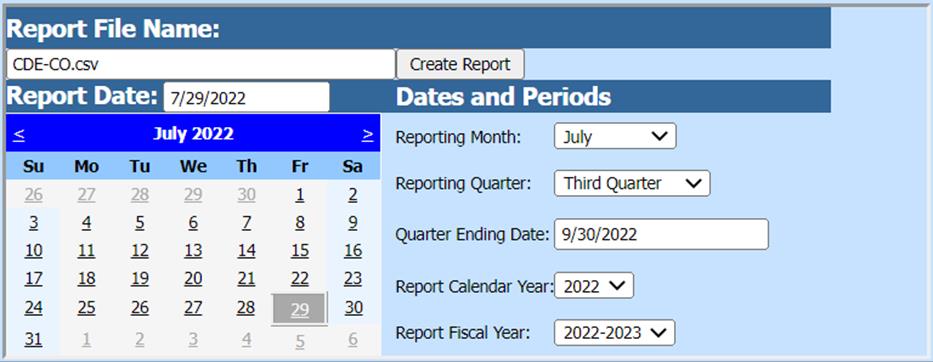
•Reporting Month
•Reporting Quarter
•Quarter Ending Date
•Report Calendar Year
•Report Fiscal Year
District Address, Contact, Account #’s and other coding information:
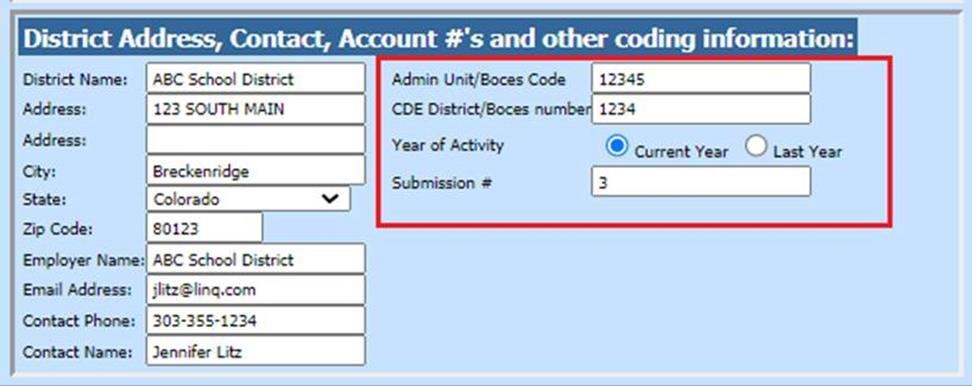
•Admin Unit/Boces Code: Enter school’s five-digit Administrative Unit number.
•CDE District/Boces Number: Enter the appropriate four-digit number.
•District or Special Ed report: Current or Last Year - Select Last Year
•Revision number: Enter the revision number
6. Select Save Setup

7. Select Create Report
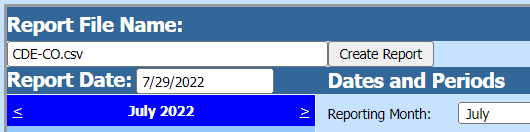
a. The system will create a file. The file that is created is an .xlsx file. To save this file to your computer right click on the folder and select save target as or save link as. Then change the file name for example to ABCSchool2022.xlsx. The file is now ready to upload to the CDE Financial Data Pipeline.

8. To open the file to review, double click on the yellow folder under the open column.
a. All the files created will have a date and time stamp and a record of who created the file. If you leave the screen before saving the files to your desktop or other folder on your computer, you will be able to find the files that were created by selecting Show/Hide Historic Reports.

b. To delete any of the files, select the box under the Del? Column, and then select Delete

Report File Layout
Location found in WFO
1. Records 1-4 School Code Screen: Field called CDE District/Boces Number
2. Records 5-9 Administrative Unit Code Screen: Field called Administrative Unit Code
3. Records 10-13 Unique School Code Dim_08
4. Records 14-15 Fund Code Dim_01
5. Records 16-18 Location Code Dim_02
6. Records 19-20 Special Reporting Element Code Dim_03
7. Records 21-24 Program Code Dim_04
8. Records 25-28 Object/Source/Balance Sheet Code Dim_05
9. Records 29-31 Job Classification Code Dim_06
10. Records 32-35 Grant/Project Code Dim_07
11. Records 36-48 Amount Field called Last Yrs Activity