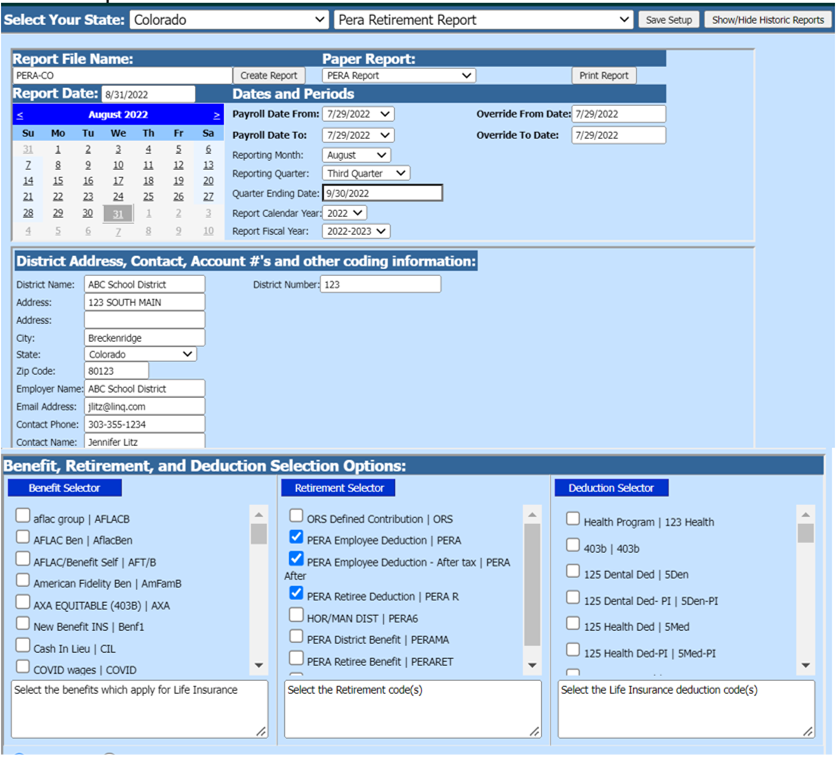
Revised:9/2022
The Colorado PERA Retirement Report is used to report to the Colorado PERA Retirement Association retirement information on each employee in the school district on a per payroll basis. For more information on the report from PERA visit their website at www.copera.org
Note: The payroll(s)
that are going to be reported on the PERA Retirement Report must be closed.
Access Report Screen
1. Select Payroll Processing
2. Select State and Federal Reporting
3. Select Colorado
4. Select PERA Retirement Report
5. Select Report Date
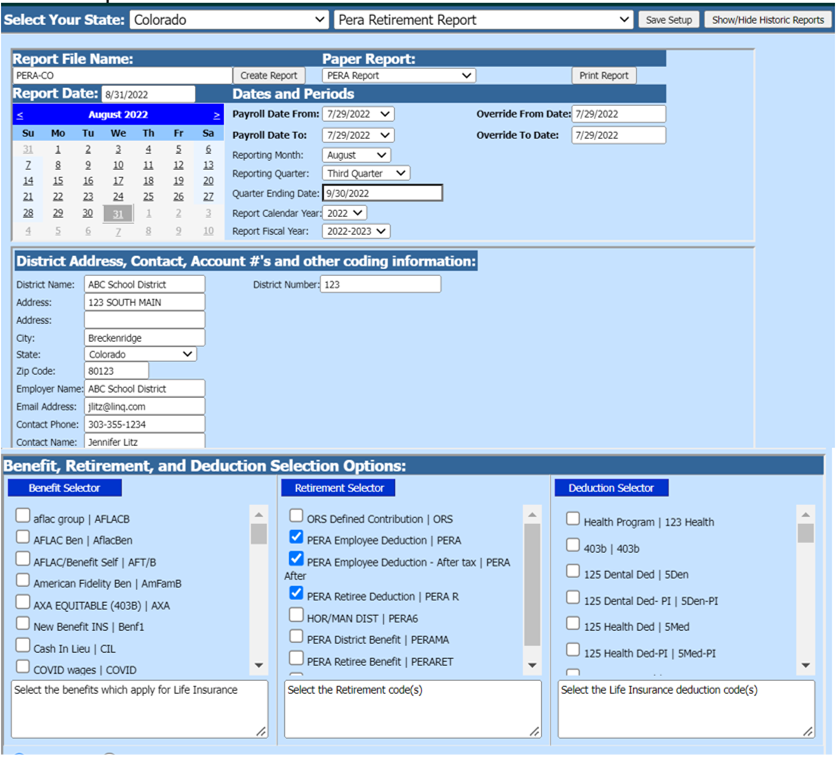
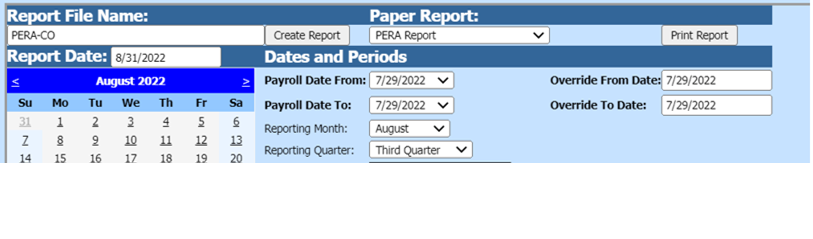
Report Screen
Complete the following items on the PERA Retirement Report screen.
Dates and Periods:
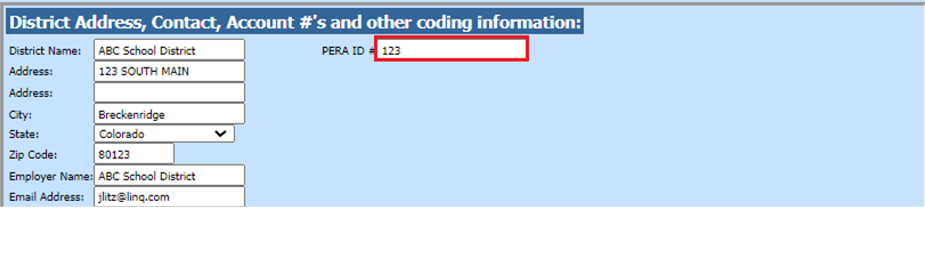
•Payroll Date From: This is the starting date of the payroll(s) in the SDS payroll calendar that need to be reported on the PERA report.
•Payroll Date To: This is the ending date of the payroll(s) in the SDS payroll calendar that need to be reported on the PERA report.
•Reporting Month
•Reporting Quarter
•Quarter Ending Date
•Report Calendar Year
•Report Fiscal Year
District Address, Contact, Account #’s and other coding information:
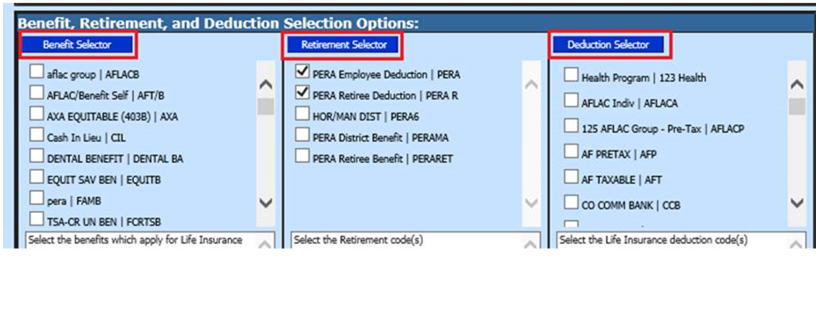
•District Number: Enter PERA employer number
Benefit, Retirement, and Deduction Selection Options:
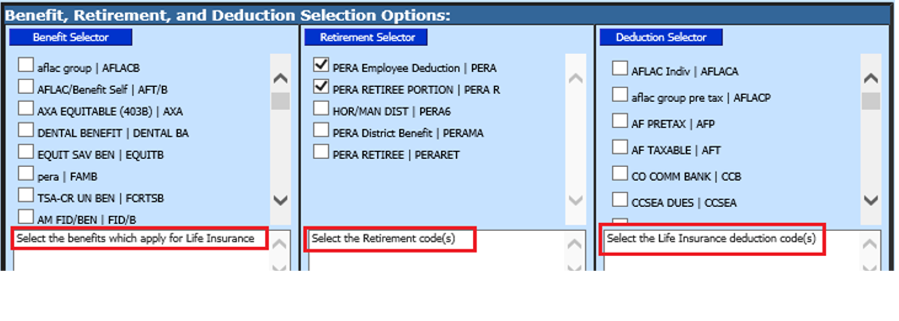
•Benefit Selector select any PERA life insurance benefits.
•Retirement Selector select the benefit retirement codes for employees.
•Deduction Selector select the PERA life insurance codes.
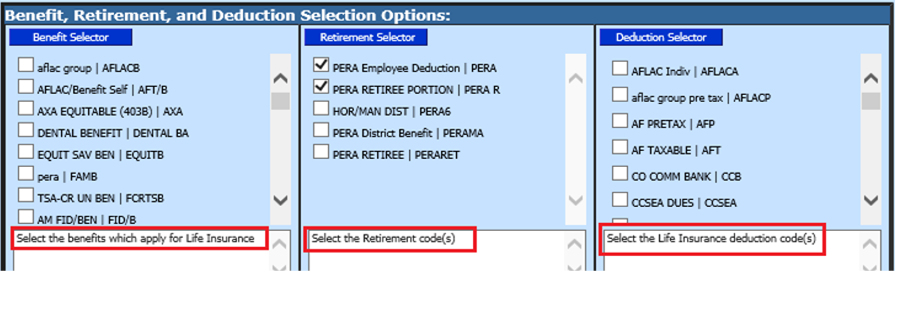
6. Once all the items have been filled in on the screen select the Save Setup button
7. To create the file, select the Create Report button.
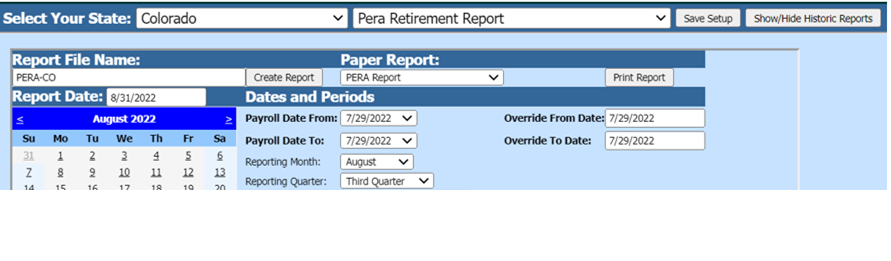
a. The file that is created will be listed at the top of the screen when first created. When you re-enter this report, t will be displayed under Show/Hide Historic Reports. All files created will have a date and time stamp on them from when they were created.
8. To open the file to review, click on the yellow folder under the open column.

•To save the file to send to PERA right click on the folder and select save target as. Save the file on your desktop or other desired location on your computer. You can then send the file to PERA.
o The system will retain the files that have been created. These files can be viewed by selecting the Show/Hide Historic Reports button.
o To delete any of the files select the box under the Del? column and then select the Delete button.

9. After the report has been created a paper copy of the report will be available to print. Select the “print report” button to view this report.
