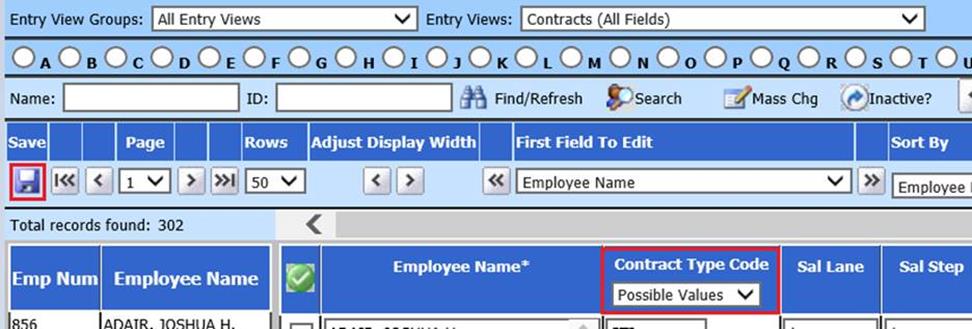
Revised: 9/2022
1. Assign/review Contract Type Codes used
2. Create new contracts using the Duplication Method
3. Change the Original Contract Balance on New Contracts
4. Print a contract report to verify the accuracy of your new contracts
Note: Only Active Contracts will be used during this process
1. Assign/review Contract Type Code for Employee Contracts. The contract type code value is used to define a group of contracts. The code may have a value of up to 10 characters. Some examples are Teach23, Admin23, or Trans23. Using this process provides the ability to group contacts by type. This allows contract selection by groups during the duplication process making the assignment of start and end dates easier.
1. Select Human Resources or Payroll Processing
2. Select Employee Horizontal Data Changes
3. Entry view Groups: All Entry Views
4. Entry Views: Contract (All Fields)
a. For each contract you plan to duplicate, change the “Contract type Code”.
5. Once completed with changes, select Save
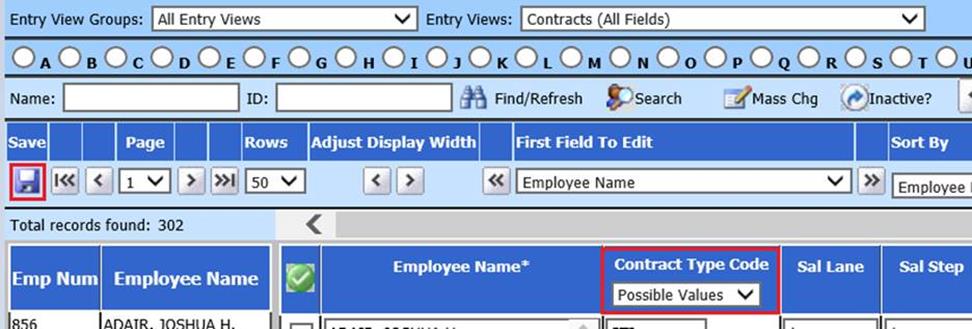
2. Creating New Contracts:
1. Select Human Resources
2. Select Salary Schedule and Employee Cost Projection
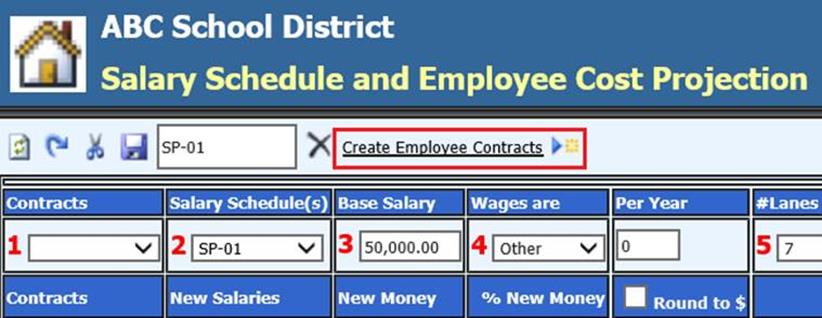
3. Select “Create Employee Contracts” (this will open up a new screen)
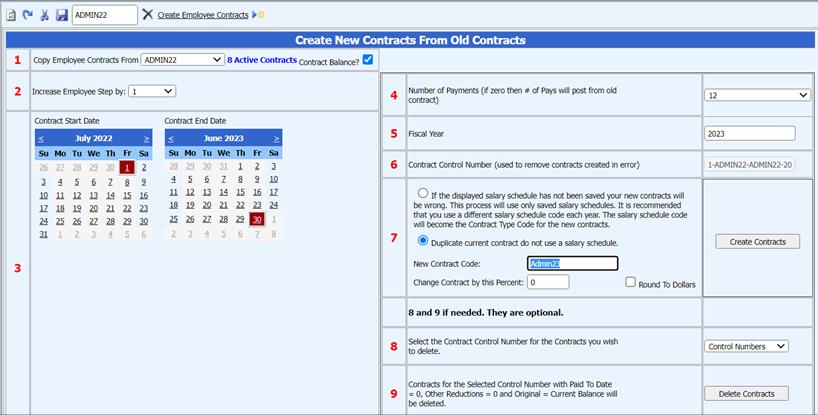
4. 1 Copy Employee Contracts From: To copy/duplicate employee contracts, choose the Contract Type code for contracts to be duplicated. Note: If the contracts to be duplicated are not uniquely defined, follow the process at the end of this doc to assign unique contract type codes.
5. 2 Increase Employee Salary Step: 1 is the default. This value will be added to the step for each employee’s contract being duplicated.
6. 3 Contract Start and End Dates: Select start and end dates for the new contracts.
7. 4 Number of Payments: Select the number of payments for the new contracts. If the value is “0-Use old Contract Value“, then the value from the old contract will be used.
8. 5 Fiscal Year: Enter the Fiscal Year for the new contracts. i.e. 2022
9. 6 Contract Control Number: Leave as default
10. 7 Select “Duplicate current contract do not use salary schedule”
a. If elected to change New Contract Code
b. If elected to change contract by percent, enter the Percent amount to be increased.
c. Place a check in “Round to Dollars” to round contract up to the next dollar amount.
11. Select “Create Contracts” button. For each employee that has the contract type code selected in step 1 a new contract will be created.
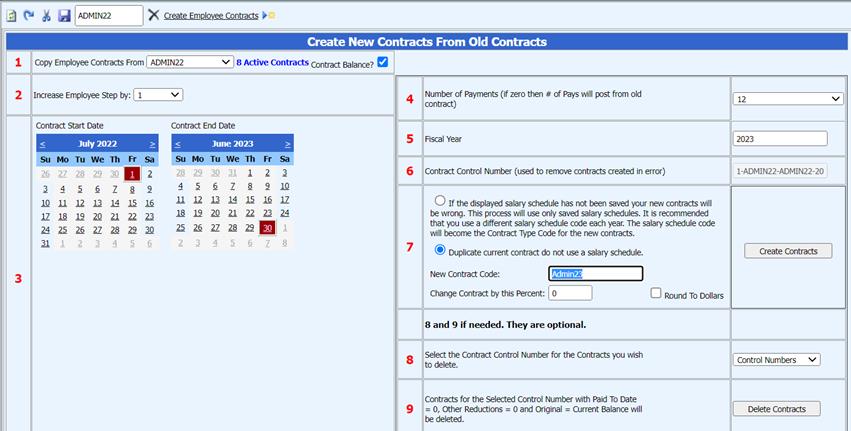
3. Change the Original Contract Balance on New Contracts:
1. Select Human Resources or Payroll Processing
2. Select Employee Horizontal Data Changes
3. Entry View Groups: All Entry Views
4. Entry Views: Select Contract (All Fields)
5. Choose the Search Icon
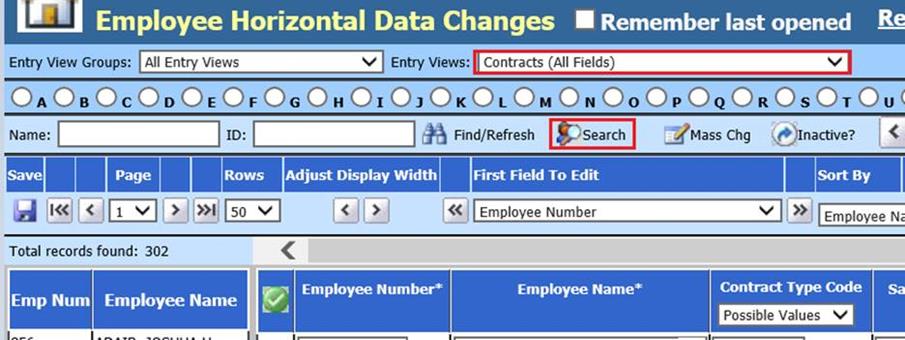
6. 1 Search Fields: Select “Contract Type Code”
7. 2 Compare Logic: Select “and”
8. 3 Field values: Choose the contract type code that was duplicated
a. Make sure Combine selection values is check marked
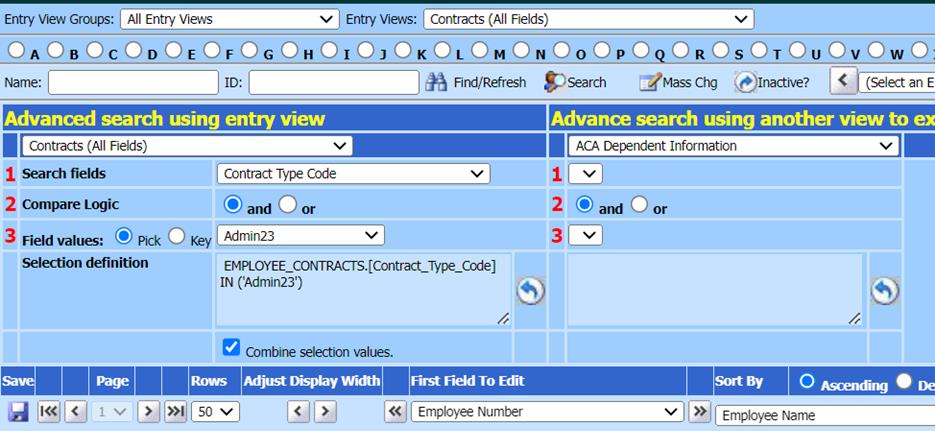
9. 1 Search Fields: Select “Fiscal Year”
10. 2 Compare Logic: Select “and”
11. 3 Field values: Select “2023”
12. Select  to close the search entry
view
to close the search entry
view
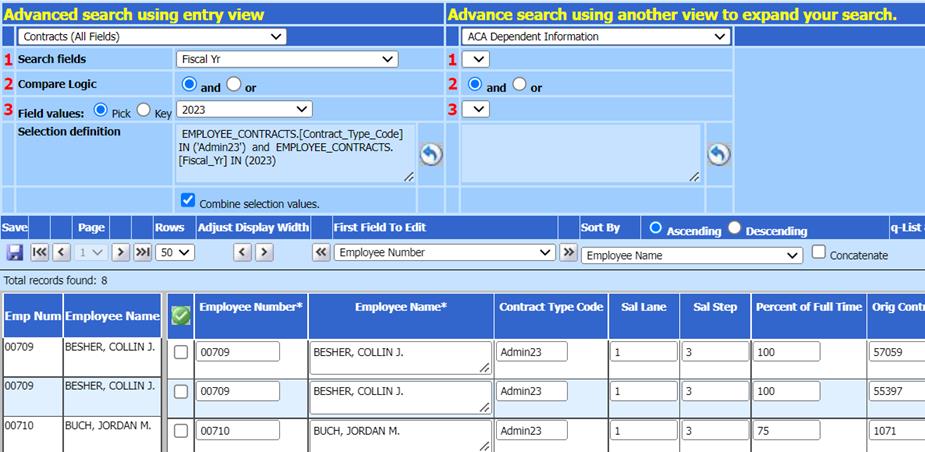
13. Update Employee Contract fields, as needed.
14. After completion of changes, select Save
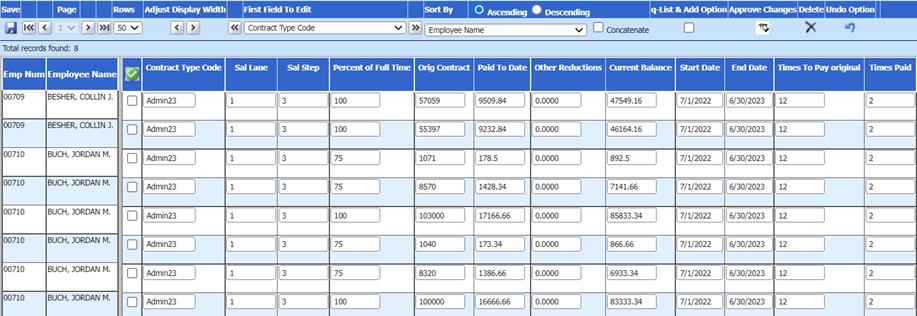
Delete Duplicated Contracts
1. Change “Original Contract” and “Times to Pay” to zero (0)
2. Select Save

3. Select Contracts to delete
4. Select Delete

3. Print a contract report to verify the accuracy of your new contracts.
1. Select Reports
2. Select General Accounting Reports
3. 1 Select a Report Group: Employee Master and Attendance
4. 2 Select a Report: Employee Open Contract
5. To show Active Employees only
a. Select Adjust selection to include Only Active Employees?
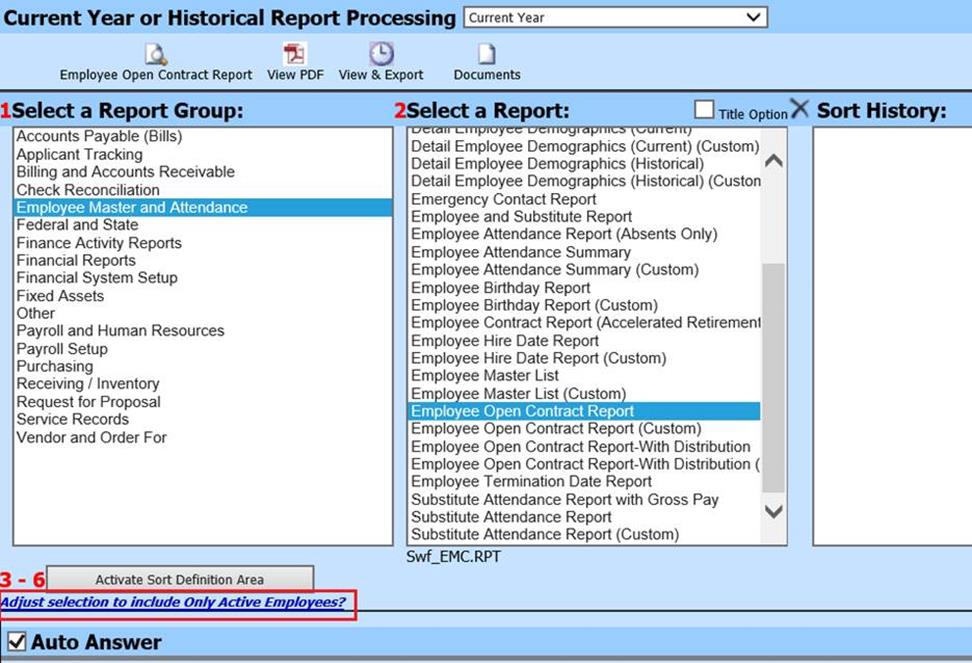
6. Choose Auto Answer to Hide or Display Employee Number

7. Preview Report