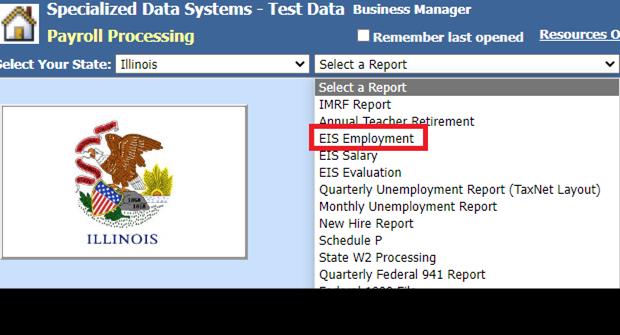
Revised: 11/22 -et & dr
For the correct due date please refer to the ISBE website. www.isbe.net
Due to the changing environment of the EIS report, please refer to the latest EIS Data Elements documentation on the ISBE site: ISBE EIS Data Elements, approved codes and indicators
Employee report (EIS Employment) - This report must be run before running the EIS Salary Report or the EIS Evaluation Report. The EIS Employment, EIS Salary and the EIS Evaluation reports will be created in the CSV format that can be uploaded via the EIS website. The information that is reported comes from several different areas within SDS.
A table has been provided for each
report that matches up the EIS field with the table and field used in SDS along
with other information. 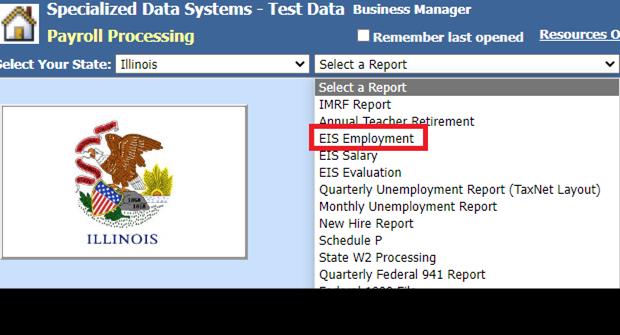
Please review and look at the Illinois EIS (Employee Demographics) information view, (Human Resources/Employees, Contracts, Deductions, Benefits/Illinois EIS(Employee Demographics) to see if you have all the needed fields filled for each employee. All the fields in this view are relevant to EIS. The following fields are mandatory to be filled out:
•Pension Number: IEIN number
•Employee Class Code: Position Code
•Hire Date: Employment Start Date from Employee Demographics.
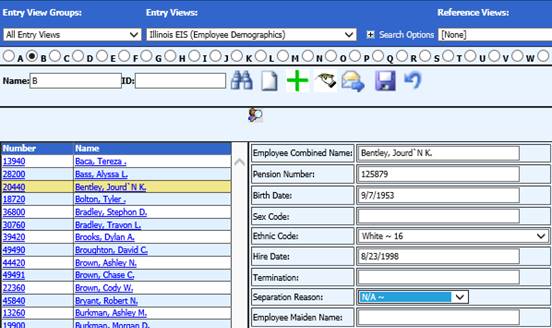
How to Update EIS records from the Human Resource Control Center
1. Open Human Resources |Human Resources Control Center
2. Select Employee YTD Adjustments
3. Select the Activate Deductions, Benefits, Tax and Earning Addition option yellow folder.

4. The Illinois EIS screen should appear with the below options:
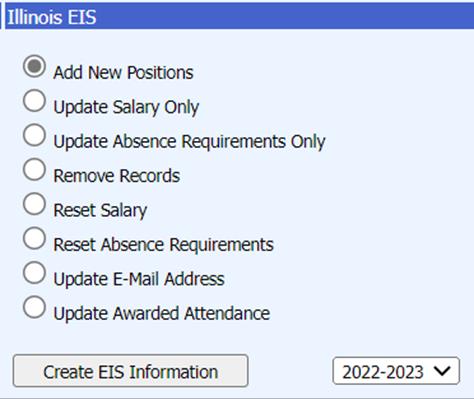
Buttons:
•Add New Positions – adds new positions into the Illinois EIS table based on the Employee Contracts table
•Update Salary Only – updates any Salaries that are 0/missing
•Update Absence Requirements Only – updates Days Expected and Days Absent that are 0 or missing.
•Remove Records – removes all records for the selected fiscal year.
•Reset Salary – sets all salaries for the selected fiscal year to 0 and then updates all.
•Reset Absence Requirements – sets all absence records to 0 and then updates them all.
•Update E-Mail Address- updates email address
•Update Awarded Attendance- updates attendance
5. Select which option(s) you want to run from the list below. For this report the top 3 must be run, one right after the other:
•Add New Positions
•Update Salary Only
•Update Absence Requirements Only
6. After selecting an option, select the correct fiscal year that needs to be processed by using the drop-down button to the right of the “Create EIS Information” button. Next, select the option “Create EIS Information.”
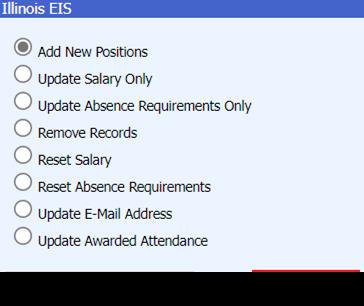
7. You will receive a message after update is done. Click “OK”.
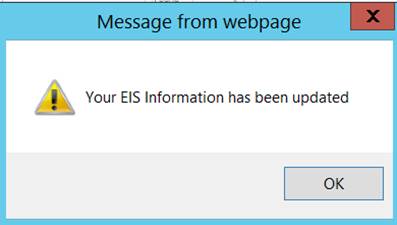
The system contains a view that tracks each position and each of the fields needed for EIS Reporting. This view can be found under: |Human Resources |Employees, Contracts, Deductions / Benefits, etc. | Select the "Illinois EIS" Entry View.
The Illinois EIS view contains the required data fields for the Employee Report and the Salary Report. This information can be accessed in Vertical or Horizontal data entry screens.
Vertical view – touch each employee one at a time
Horizontal view – allows you to see all employees
This view keeps track of each position and the fields that it needs to track for EIS. You can view/edit/add data in either of these. Make sure to save the changes.
Below is an example of the Vertical Data Entry Screen with the "Illinois EIS" view selected
•If an Employee is missing details, you can add or change the information.
•Save the entry before going to another Employee.
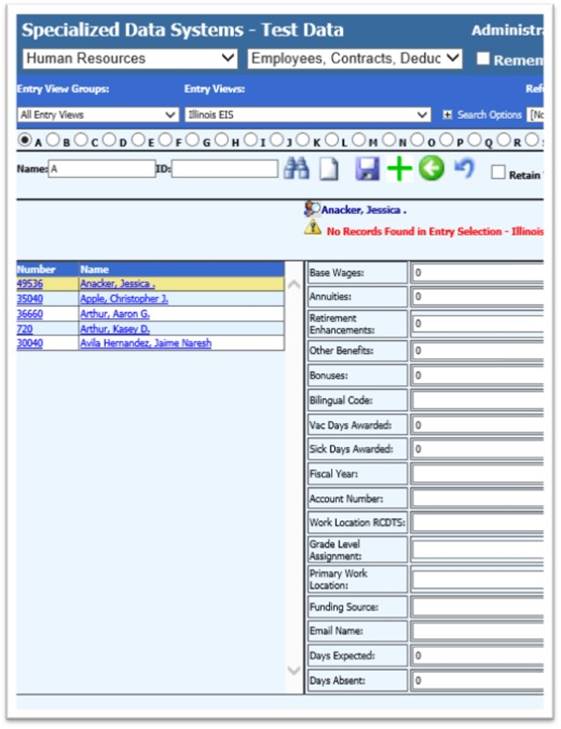
Information may need to be added for an employee. Below are more details on specific fields and what you should be entering.
•Position Code – Note: this is required and represents what duty the employee does in the district. If an employee is working in more than one position, a position record must be submitted for each position.
•Account Description – this comes from the description on the account
•Contract Description – this comes from the description on the contract
•Position Start Date – first day of school for the fiscal year.
•Position End Date – last day of school for the fiscal year.
•FTE – percent of time this employee works.
•Retired Flag YN- Flag which indicates the reported employee currently receives a retirement annuity for prior work as a credentialed elementary or secondary public-school educator, i.e., teacher, administrator, school service personnel.
•Base Wages – comes from either the employee contracts or the timecards for the fiscal year being reported.
•Annuities – dollar amounts for annuities are retrieved from the employee YTD detail history area for payrolls run for the fiscal year being reported. Review the following area in the documentation: “Where does the information come from”.
•Retirement Enhancements – dollar amounts of retirement enhancements this employee received are retrieved from the employee YTD detail history area for payrolls run for the fiscal year being reported. Review the following area in the documentation: “Where does the information come from”.
•Other Benefits - any other benefit dollars that EIS requires are retrieved from the employee YTD detail history area for payrolls run for the fiscal year being reported. Review the following area in the documentation: “Where does the information come from”.
•Bonuses – amounts of money this employee received as a bonus. This information must be manually entered in the Illinois EIS screen if there are bonuses to be reported.
•Bilingual Code – key in the appropriate code of the language the teachers can teach, if applicable. (e.g. use code 001 for Spanish)
•Vac Days Awarded – number of vacation days awarded for each employee is retrieved from the days awarded area under human resources where days are awarded for the fiscal year being reported.
•Sick Days Awarded – number of sick days awarded for each employee is retrieved from the days awarded area under human resources where days are awarded for the fiscal year being reported.
•Fiscal Year – must be 9 digits long and needs to be the full year (e.g. 2017-2018)
•Account Number – account number the employee is paid from. This comes from the Employee Contract.
•Work Location RCDTS - If the work location code is different on an employee, this field can be filled in to designate the new number. (The Work Location RCDTS may be different from Employer RCDTS code and needs to be reported on the employee if it is different)
•Grade Level Assignment – Fill in the correct assignment code. Grade Level Assignment is the grade range at which the employee is providing services for the majority of their time. This is required for Position Codes: 200-204, 207, 250, 251, 372, 373 and 601-610
•Primary Work location – This field needs to be filled in with the correct primary work location of the employee. Flag which indicates the Position and its Work Location which an employee is primarily associated. Required for Position Codes: 103, 104, 119, 200-251, 309, 311 and 601-610.
•Funding Source – For more information on funding source select the link below: https://www.isbe.net/Documents/funding-source.pdf
•Email Name – Email address of employee
•Actual Days paid – is the total number of contracted days to work during the regular school year, excluding any extra duty work. If someone has two contracts, choose the days expected to work for the longest contract.
•Days absent - number of days absent within the fiscal year to be reported.
•Contract Days Override- should only be used if a position has more than one contract day amount for full-time. Use the Contract Days Override to enter the higher contract day amounts.
Editing Employee Information using Horizontal Data Changes for Employee EIS:
Select Human Resources | Employee Information Changes (Horizontal) | Select the “Illinois EIS” Entry View.
It’s easy to edit information using the horizontal view. This grid design allows you to edit multiple records with one save. The horizontal view also enables you to compare fields. There are several ways to make adjustments. The easiest way to focus on the column you need to make changes to is to select “First Field to Edit” and then choose the column you want to change. The selected column will appear right next to the Employee Name. Make sure to save after changes have been made.
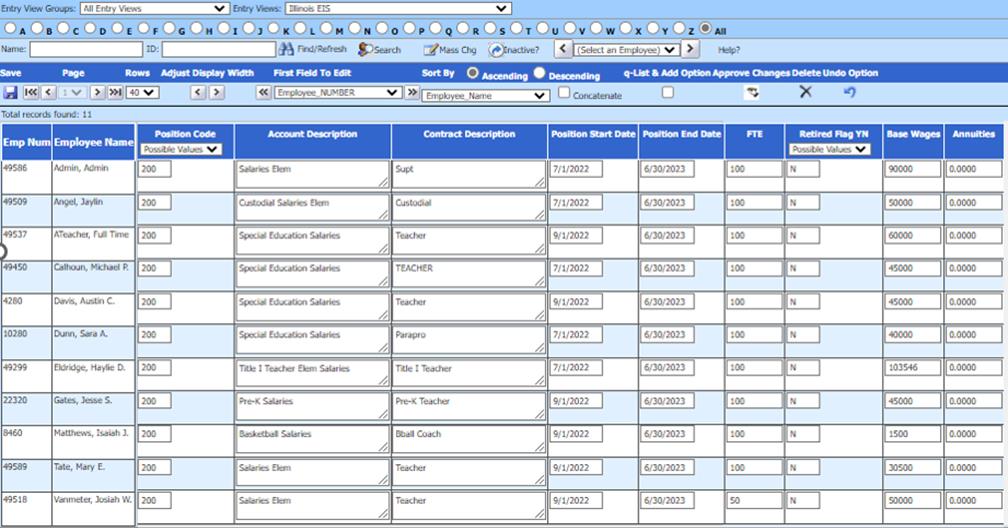
EIS Adding a New Position
Code
Follow the
steps below to add a new position code
1. Select Administrative Utilities
2. Select Master Code Field Definition
•#1 Select a Table - Employee_SR_Illinois_EIS
•#2 Field to be coded - Select Position_code
3. Enter the new code under Code
4. Enter the position description under Description
5. Save/Add Code Table Entry
Then go back and enter the position code you need to change in the Employee EIS screen.
Creating the EIS Employment Report & Verifying Data
1. To create the report select Payroll Processing |State/Federal Reporting
2. Select Illinois for the State and EIS Employment from the drop down on the right. Also complete the below selections:
•Report Fiscal Year: select the fiscal year from the dropdown menu. This will then pull the correct records for that fiscal year only.
•Regional Code: required for the upload to the EIS site as it identifies what school the file is being submitted for. (which is the employer RCDTS number)
Important Notes: only the position codes that are required to be reported are reported in the file that is to be submitted to EIS.
1. There is a filter in the program that will only report the required positions from EIS.
2. The starting date should be the first payroll date of the fiscal year and the ending date should be the last payroll that was run for the fiscal year.
3. After the highlighted items have been filled in on the screen, select the Save Setup button on the top right of the screen.
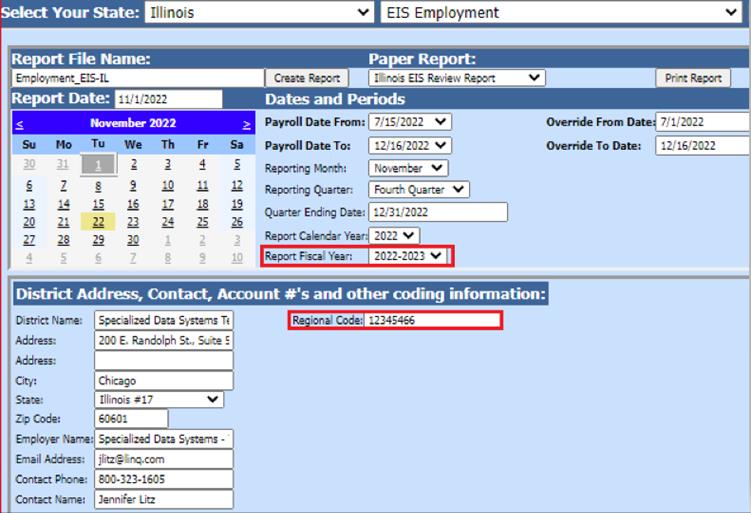
4. Now it’s time to create the report, select the Create Report button this will create the file.

5. Now it’s time to print the Illinois EIS Review Report, select Print Report button and print the report, review, edit data if necessary, print and upload.
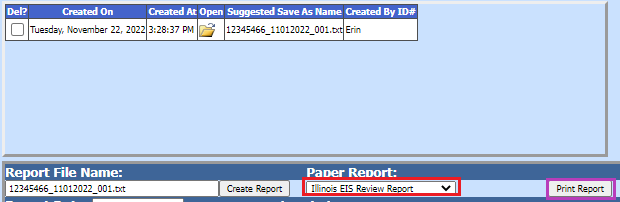
•After you print the report check for accuracy of data.
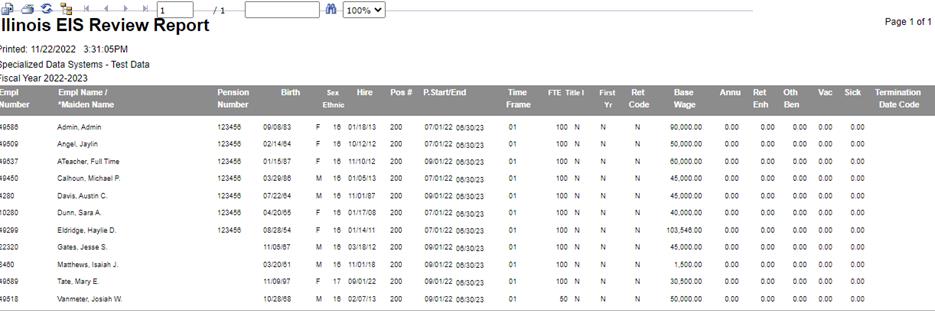
•After reviewing the report, if you find an Employee is missing any informational fields from the demographic area, you will need to add that information through the following steps:
***To edit additional information for the report, see the next bullet.
***When all data is corrected, run the report again, verify information, and recreate a file to upload.
To Edit the Data:
Select Human Resources |Employee Contracts, Deductions, Benefits, etc. |Illinois EIS (Employee Demographics)
1. Locate the employee by
either typing part of the name in the Name field or entering the Employee Number
under ID: 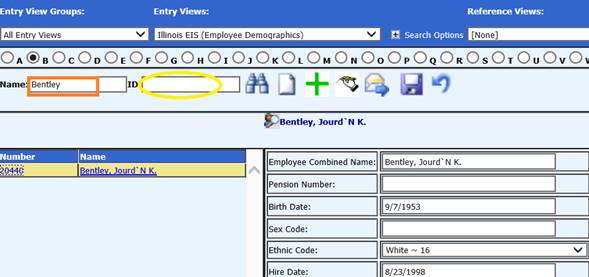
2. Enter the missing information/edit the information, as needed. Reference the fields below for verification that all data is completed. Make sure you save the changes before going to the next employee that needs to be edited.
•IEIN: Fill in the Illinois Educator Identification Number for the employee that was generated by ISBE.
•Birth Date: date of birth of this employee (e.g. 1/10/1984)
•Sex Code: M for male or F for female
•Ethnic Code: 2 digit EIS assigned code needs to be entered
•Hire Date: date hired by district
•Termination: last day worked at district
•Separation Reason: 2 digit EIS assigned separation reason needs to be entered if applies to this employee
•Employee Maiden Name: Maiden name if married needs to be keyed in this field
•To Edit additional information for the report that needs to be changed:
1. Enter Human Resources |Employee Information Changes (horizontal)|Illinois EIS (Employee Demographics)
2. Select the employee by filling in the part of the name or selecting the employee from the list provided alphabetically.
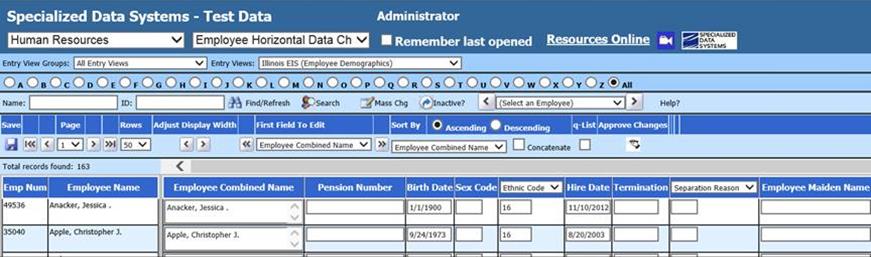
3. To select the field that needs editing, use the drop down arrow under First Field To Edit and select the field.
4. Enter the information that needs to be updated under the appropriate field.
5. Click Save.
•If you updated employee data in the system, then you will need to create the EIS Employment File again.
To re-create the file:
1. Select State/Federal Reporting/EIS Employment
2. Verify the settings on the screen
3. Important Notes: only the position codes that are required to be reported are reported in the file that is to be submitted to EIS.
o There is a filter in the program that will only report the required positions from EIS.
o The starting date should be the first payroll date of the fiscal year and the ending date should be the last payroll that was run for the fiscal year.
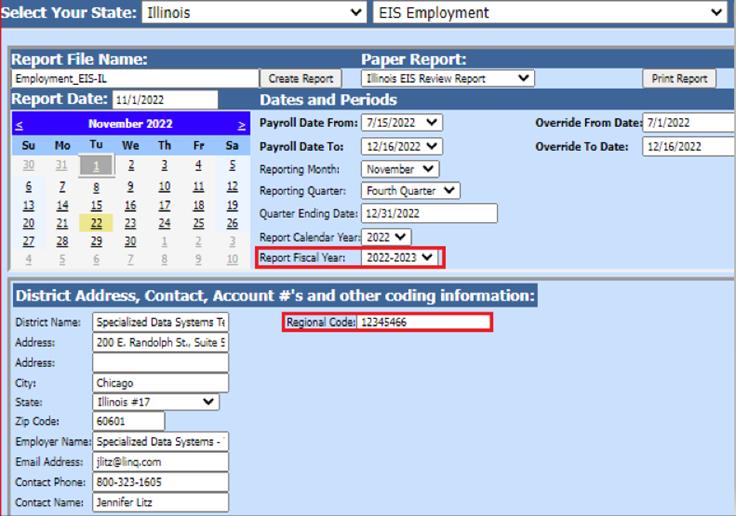
4. Select “Create Report”
5. The file that is created
will be listed at the top of the screen when it is initially created. To access
files after exiting the EIS Employment option and then returning, select the
link for Show/Hide Historic Reports. All files created will have a
date and time stamp on them for when they were created.  To open the file to
review, click on the yellow folder under the Open
column.
To open the file to
review, click on the yellow folder under the Open
column. 
6. To save the
file, right click on the folder and select save target as. Save the
file on your desktop or other desired location on your computer. You may take
out the identifier numbers (orange box) before saving the file. 
7. The file is now ready to be uploaded.
FYI: Where does the file Information Come From?
The following table shows where the information being reported in the batch file comes from. It lists all the field names, database tables, and fields used, along with other information.
|
Field name |
Table & Field used |
Other Information |
|
|
|
|
|
IEIN |
Employee_Master.Pension_Number |
The Illinois Educator Identification Number for each reported employee. If no IEIN is found for an employee, an IEIN will be generated for the employee by ISBE |
|
Social Security number |
Employee_Master.Social_Sec_Numb |
The Social Security Number will be used for matching purposes, along with Last Name, First Name, Date of Birth, and Gender. |
|
Employee Last Name |
Employee_Master.employee_name |
Employee’s Legal Last Name. |
|
Employee First Name |
Employee_Master.employee_name |
Employee’s Legal First Name. |
|
Employee Middle Name |
Employee_Master.employee_name |
Employee’s Legal Middle Name. |
|
Maiden Name |
Employee_Master.Employee_Maiden_Name |
Employee's Maiden Name. |
|
Date of Birth |
Employee_Master.Birth_Date |
Employee’s Date of Birth. |
|
Gender |
Employee_Master.Sex |
Sex (Male or Female) |
|
Race/Ethnicity |
Employee_Master.Ethnic_Code |
The race/ethnicity category that reflects the ethnicity/race(s) with which the individual identifies. Use “99 – Unknown” for individuals who do not choose to identify. See Race/Ethnicity Codes |
|
School Year |
Screen Prompt - Field Reporting Year |
School year for which this record is applicable. |
|
Employer RCDTS |
Screen Prompt - Field Regional Code |
The RCDTS code for the employing district. If the employee is employed by more than one district, each district must enter a separate employment record with an Employer RCDTS for each record. |
|
Email Name |
Employee_Master.Email_Name |
Employee’s School Email address |
|
Work Location RCDTS |
Employee_Contracts.Work_Location |
The RCDTS code for the Work Location. In most cases, the RCDT portion of the Work Location RCDTS will match the employing district RCDT. Note: If work location RCDTS is different than employer RCDTS then it must be entered on the employee contracts. If left blank the default will be the employer RCDTS. |
|
Employment Start Date |
Employee_Master.Hire_Date |
First day of employment during this employment cycle. |
|
Position Code |
Employee_SR_Illinois_EIS.Position_Code |
Report all position codes for each employee. If an employee is working in more than one position, a position record must be submitted for each position. See Position Codes Note: The position code is pulled in from the field called Employee class code in the timecards when the option to load EIS information is performed in Human Resources. This can be changed by using the Illinois EIS entry screen. |
|
Retired Employee Flag |
Employee_SR_Illinois_EIS.Retired_Flag_YN |
Flag which indicates the reported employee currently receives a retirement annuity for prior work as a credentialed elementary or secondary public-school educator, i.e., teacher, administrator, school service personnel. |
|
Position Start Date |
Employee_SR_Illinois_EIS.Position_Start_Date |
First day the person was scheduled to work in this position during this school year, regardless of whether the person was present or absent on that day. Note: If the employee has a contract for this position, it is pulled in from the field called Start Date from the Employee Contracts otherwise it will use the fiscal starting and ending dates when the option to load EIS information is performed in Human Resources. This can be changed by using the Illinois EIS entry screen. |
|
FTE |
Employee_SR_Illinois_EIS.FTE |
The full-time equivalent for each employee position. Note: The default is 100. If this needs to be reported differently it must be changed on the Illinois EIS entry screen |
|
Bilingual Language Code |
Employee_SR_Illinois_EIS.Bilingual_Code |
The language used by the employee while performing work in this position. Required for positions coded as Bilingual. Note: The default is left blank. If this needs to be reported differently it must be entered on the Illinois EIS entry screen |
|
Position End Date |
Employee_SR_Illinois_EIS.Position_End_Date |
Last day the person was scheduled to work in this position during this school year, regardless of whether the person was present or absent on that day. Note: If the employee has a contract for this position, it is pulled in from the field called Start Date from the Employee Contracts otherwise it will use the fiscal starting and ending dates when the option to load EIS information is performed in Human Resources. This can be changed by using the Illinois EIS entry screen. |
|
Employment End Date |
Employee_Master.Termination |
Last day of employment, during this employment cycle. |
|
Employment End Reason Code |
Employee_Master.Separation_Reason |
Reason employment was ended. See Employment End Reason
|
|
Grade Level Assignment |
Employee_SR_Illinois_Grade_Level_ Assigment |
Grade Level Assignment is
the grade range at which the employee is providing services for the
majority of their time.
|
|
Primary Work Location |
Employee_SR_Illinois_Primary_Work_Location |
Flag which indicates the Position and its Work Location which an employee is primarily associated. Note: The default is Y. If this needs to be reported differently it must be entered on the Illinois EIS entry screen |