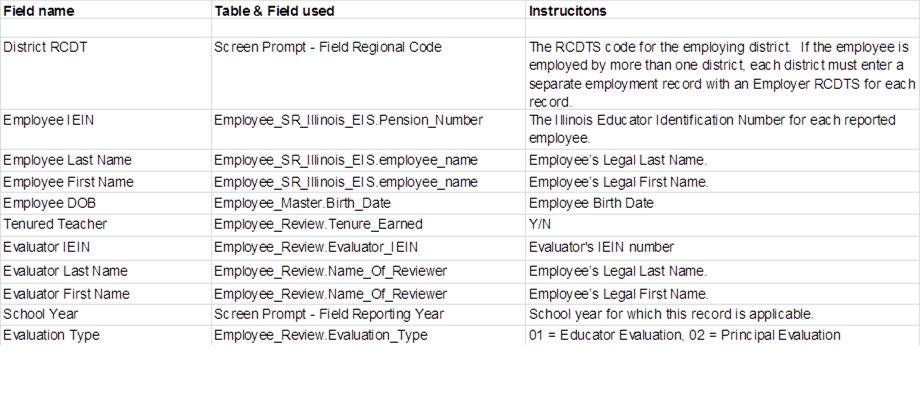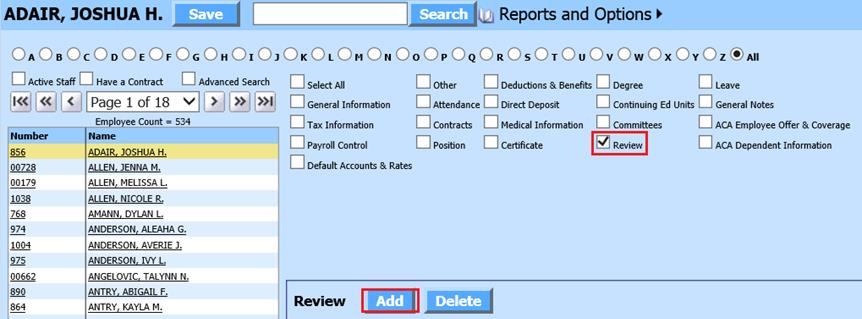
Revised: 8/2020
This option will create a file which can be submitted to EIS for reporting Employee Evaluations to the ISBE.
Who must be Evaluated?
Principals and Educators
Positions available for Evaluations that are needed and will be reported for the current school year are as follows:
Position Code for Principal
• 103 Principal
• 104 Assistant Principal
Position Code for Educators
• 200 – 251 Teachers
• 601 – 611 Resource Teachers
Evaluations can be recorded under the Employee Review section.
How to enter Employee Review records:
In the Review All Fields view to see the Evaluation information that has to be filled out for the required employees. These fields are required to be in compliance with the Evaluation method. This area allows administration to keep track of Employee reviews and creates a historical record base for each employee.
1. Select Human Resources or Payroll Processing
2. Select Add Change Employee Information
3. Place a Check mark in “Review”
4. Select “Add”
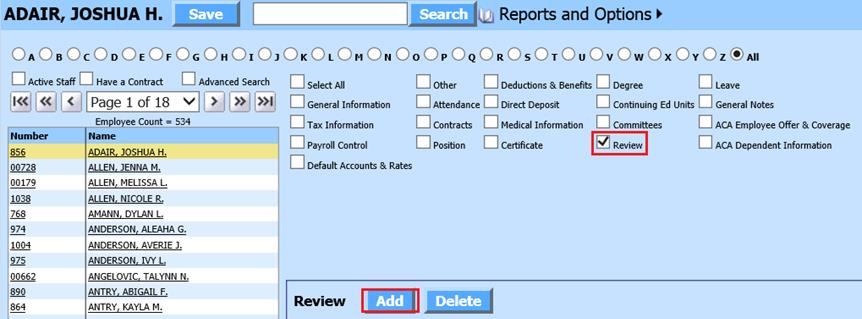
Fields to be reported:

a. Review date: Has to fall within fiscal year being reported
b. Name of Reviewer: Must be entered Last Name, First Name
c. Tenure Earned: Enter a Y or N
d. Evaluator IEIN: The IEIN for the Evaluator
e. Evaluation Type: 01= Educator or 02 = Principal
f. Evaluation Rating: 01 = Unsatisfactory, 02 = Needs Improvement, 03 = Proficient or 04 = Excellent.
g. Postion: Enter Position Code
2. Select Save
3. Repeat above steps for additional Reviews.
4. Make sure to Select Save upon completion of data entry.
Steps to do BEFORE running the EIS Evaluation Report
***Prerequisite***
The EIS initial load under Human Resource Control Center and the EIS Employment File needs to be run and submitted before creating the EIS Evaluation Report.
Link for this:
http://help.schooloffice.com/financehelp/#!Documents/eisemployment.htm
Creating the EIS Evaluation Report
1. Select Payroll Processing
2. Select State/Federal Reporting
3. Select Your State: Choose Illinois
4. Select EIS Evaluation
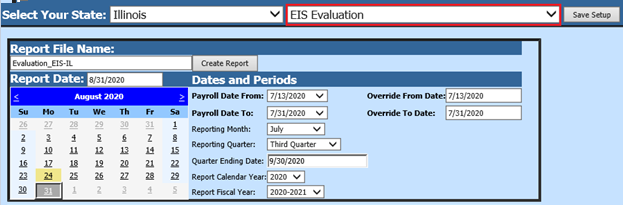
Note: Only the position codes that are required to be reported are reported in the file that is to be submitted to EIS.
5. Dates and Periods:
•Payroll Date From and Payroll Date To – use the drop down arrows to select the beginning payroll date and the ending payroll date that is required to be reported.
•Select the Report Fiscal Year using the drop down selection. This will then pull the correct records for that fiscal year only.
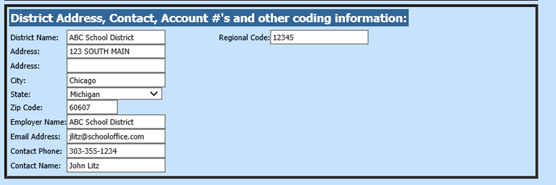
•The Regional Code is required for the upload to the EIS site as it identifies what school the file is being submitted for. This is the employer RCDTS number-(Region County District Type Schools)
•After the highlighted items have been completed, Select “Save Setup”.
6. Select Create Report
7. A message will come up that will say that it is done.
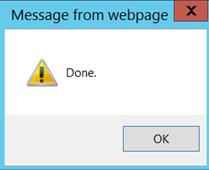
8. The file will appear at the top of the screen

9. To save the file, right click on the folder and select save target as. Save the file on your desktop or other desired location on your computer.
FYI: Where does the Information Come From?
The following table shows where the information being reported in the file comes from. It lists all the field names, table and field used and other information.