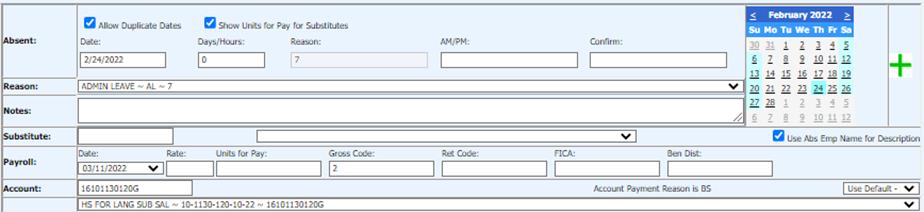
Revised: 2/2022
This process will allow you to enter an attendance record for an employee and assign the substitute to that employee at the same time. The system will take the substitute’s time and transfer that to the payroll area.
•If the checkbox is selected underneath the calendar, the description on the timecard created for the substitute will reflect the absent employee’s name.
•If it is not checked/selected, the description will use the account’s description. If no account is defined, then it will use the attendance code’s description from the absent employee.
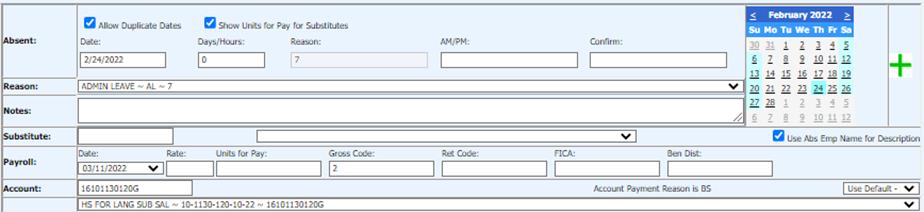
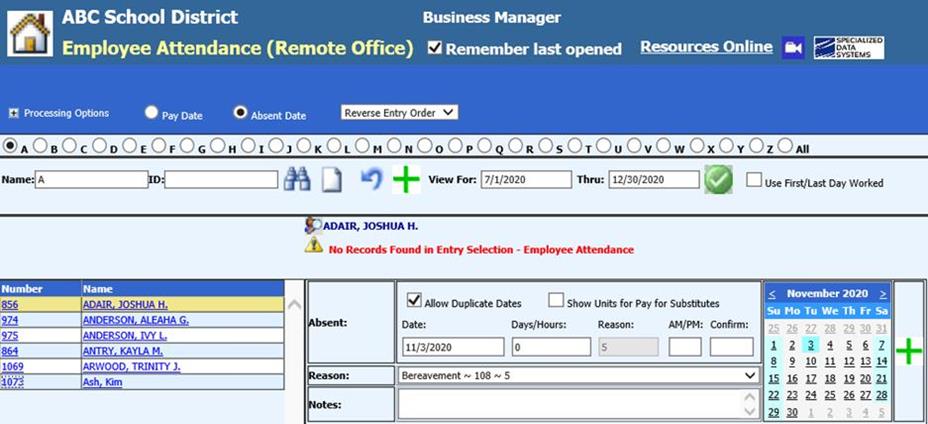
A payroll date must be set up in the
payroll calendar before attendance can be entered. The payroll does not have to
be activated. For more instructions on how to set up the payroll calendar date,
see link below:
http://help.schooloffice.com/FinanceHelp/#!Documents/payrollcalendarsetup.htm
1. Select Human Resources
2. Select Employee Attendance (Remote Office)
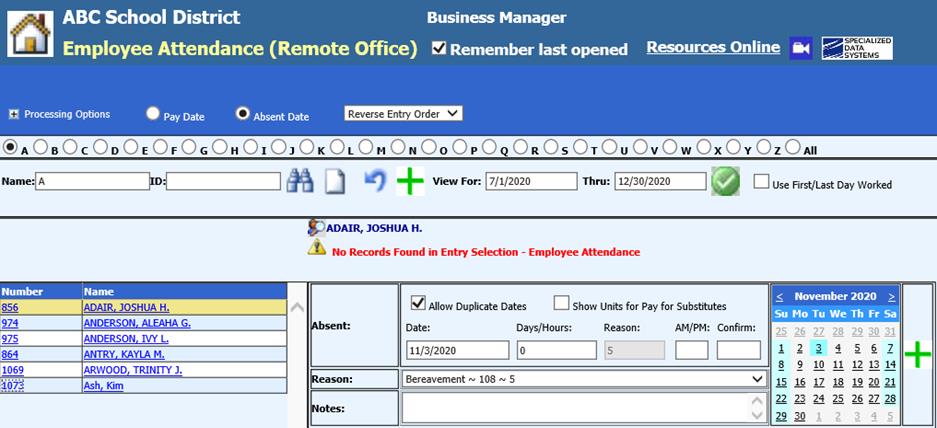
3. Select Processing Options
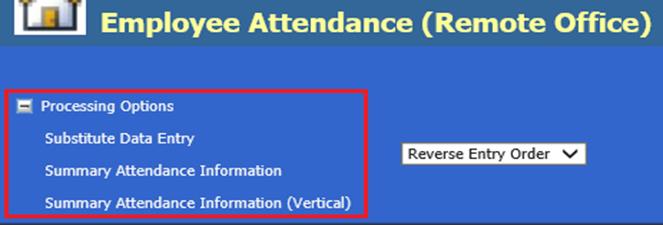
•Select Summary Attendance Information. This will display the attendance summary in a horizontal view for the employee selected
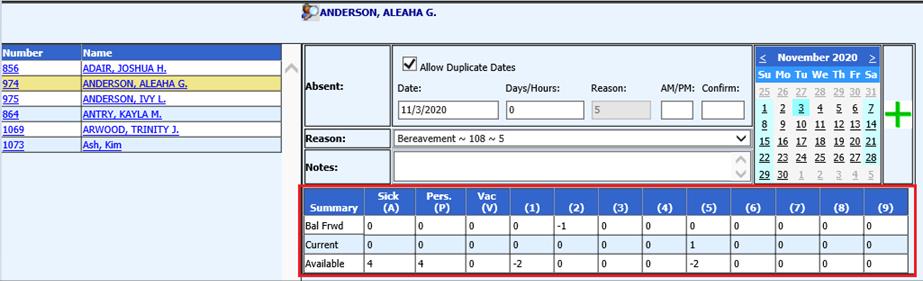
•Select Summary Attendance Information (Vertical) This will display the attendance summary in a vertical view for the employee selected. The attendance type code has the description detailed out in this view.
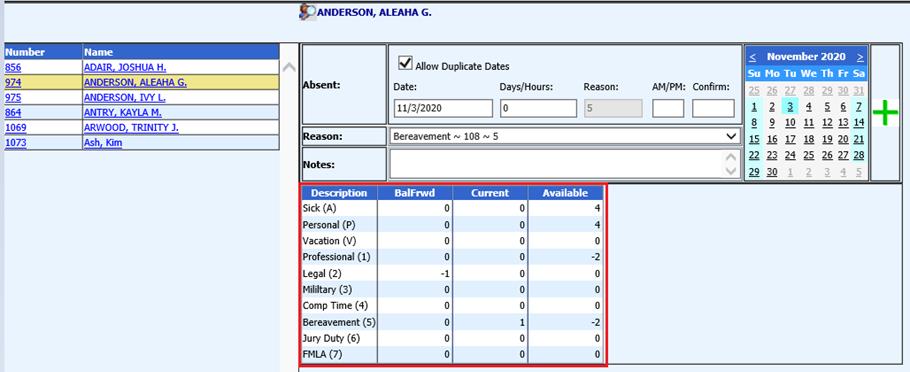
•Select Substitute Data Entry. This will display the substitute entry options.
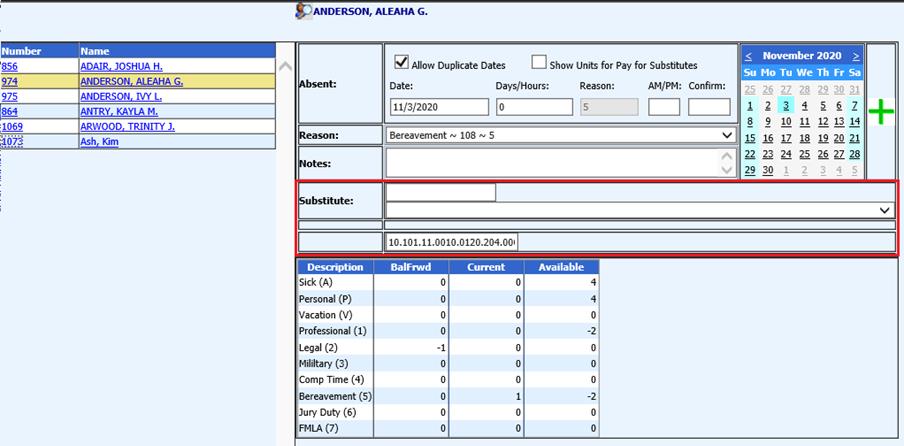
4. Select the employee, and then enter in the required information for the absence.
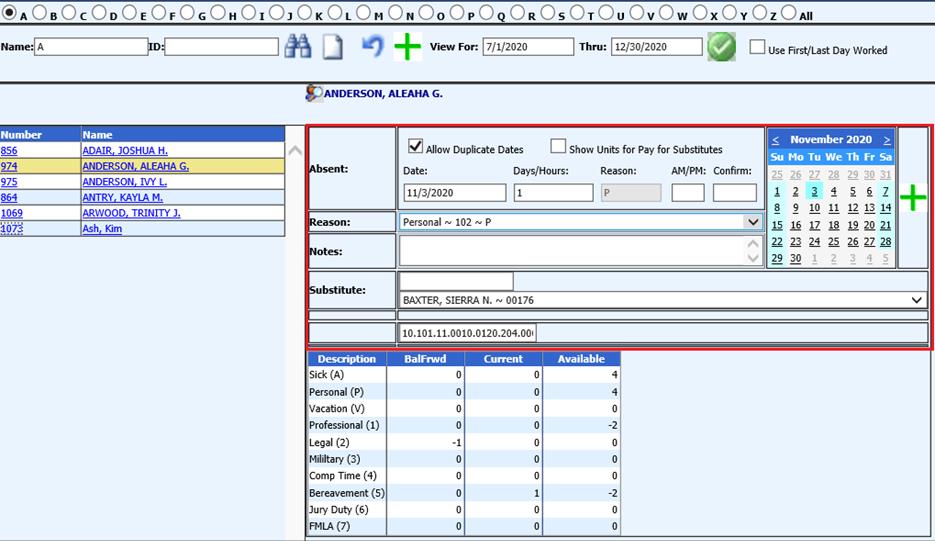
•Date: Enter Date of attendance record
•Days/Hours: If set up in days; enter. 1 (full) .75 (¾ day) .5 (1/2 day) .25 (1/4 day) If set up in hours; enter 1,2,3, etc.
•AM/PM (optional)
•Confirm: (optional)
•Reason: Select the attendance code to be recorded
•Notes: Enter Notes to be recorded for attendance entry (optional)
5. Substitute:
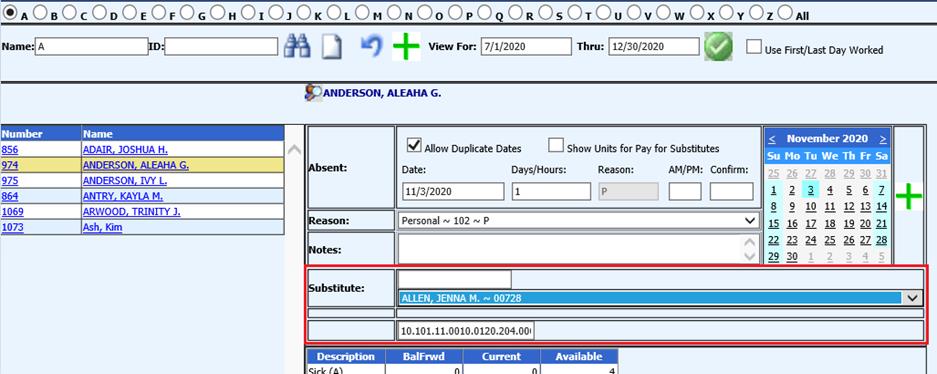
•Enter the substitute name or select from the drop down selection of employees
•Payroll
1. Account: Enter the Account Number or select from the drop down box
6. Select  to add the new attendance record for
the employee.
to add the new attendance record for
the employee.
7. Preview the absent record listed below. Verify the View for dates are in the date range needed:
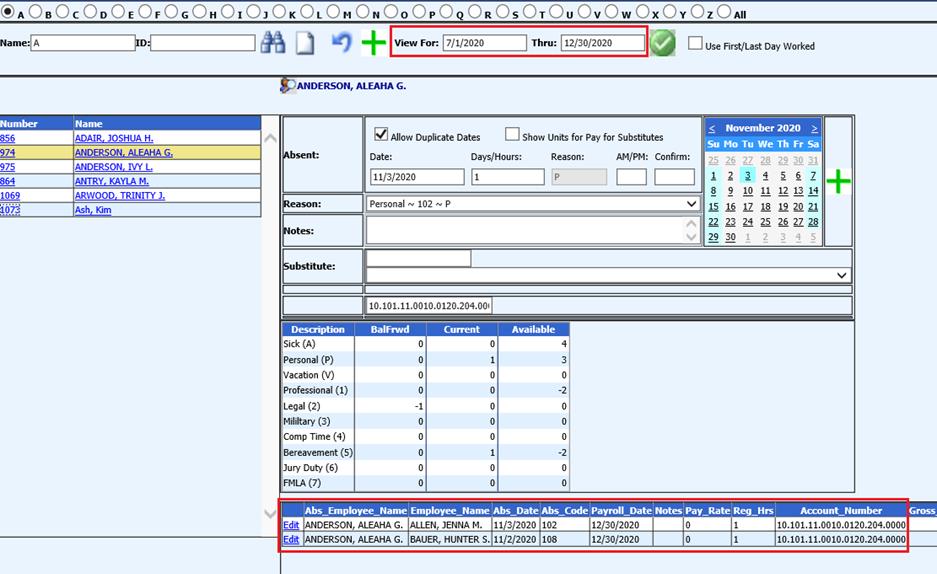
Using Employee Default Accounts and Rates to auto assign Substitute data
To set up the account to auto assign the Substitute expense you will need to look at the Attendance Master settings and what is set up in the Employee Master, Default Accounts & Rates.
Attendance Master:
1. Select Master File and Code Entry Options
2. Select Master File Horizontal
3. Entry Options: Select Attendance Codes
4. Acct Group Default: This is the account number to use in the substitute account number record for Employee Default Accounts & Rates options.
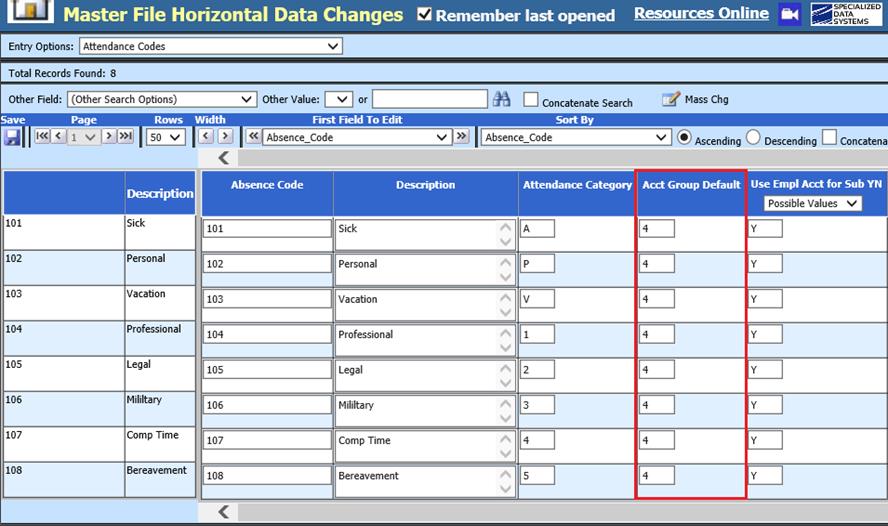
Update Employee Default Accounts & Rates:
5. Select Human Resources
6. Select Add Change Employee Information
7. Select the check box “Default Accounts & Rates
8. Select Employee
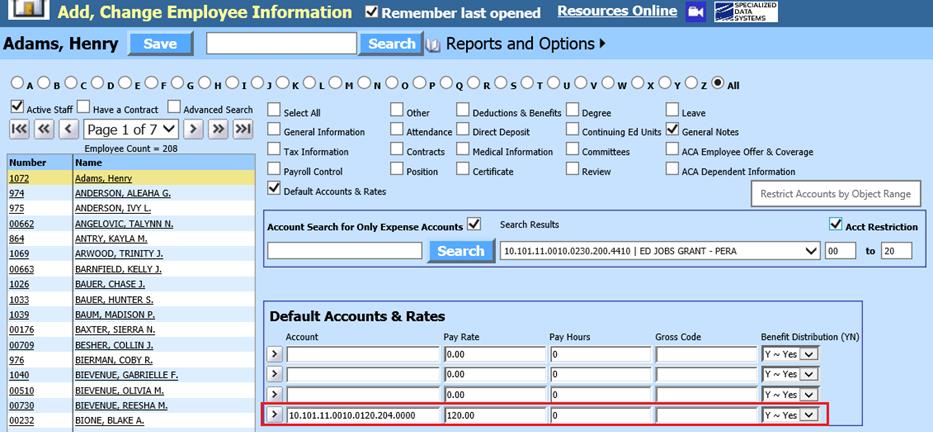
•Enter the substitute account number to expense and pay rate.
9. Select “Save”