
Revised: 7/2020
Setup for Green Accounting
If you have not begun using Green Accounting, check for your Unique Green Accounting Product Activation Key from SDS. The key is located in Administrative Utilities |SDS Web Office Settings | Product Activation, Green Accounting Product Key. If you have a question, please Xconnect for assistance in obtaining your key.
1. Purchase a Scanner - This can be an inexpensive general scanner. The scanner is used to save supporting document images as PDF files. You might want something that has a feed option depending on your needs.
2. Determine a drive/directory & create a folder for the scanned items to be saved into. If you have more than one person scanning items, you can create the folder on a network that everyone can access. You will want a separate folder for each area you will be utilizing (Invoices, Cash Receipts, Journal Entries, Timecards, Accounts Receivable).
Set up a Web Services Send Files for Green Accounting
1. Create a Web Services for Green Accounting folder on desktop. Name this file as you wish, you will access this folder when uploading your PDF’s into your Finance Web Office.

o In this Folder, set up subfolders for each section to import images to: Accounts Payable, Cash Receipts, Journal Entries, Accounts Receivable and Time Cards.
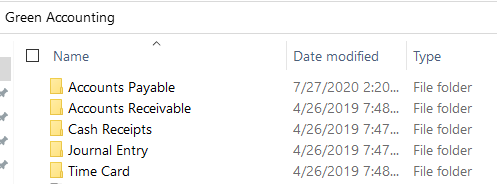
2. Select Administrative Utilities
3. Select Security - Web Services
4. Select Add New Web Services User Note: User name should not contain spaces, it should be continuous.

5. Type in user name
6. Select Create
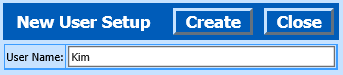
7. A message will appear stting the user has been created
8. Select the new Web Services User
9. Under Web Service Exports, No Access column select “Web Services Send Files for Green Accounting”
10. Select Access Arrow to move into Access column
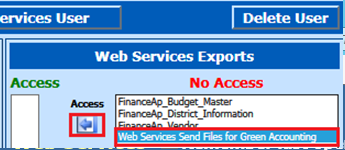
11. This will give you a unique password to access Send Files to upload your scanned PDF’s into your Web Finance Office. This is located on the Web Services screen next to the name of the User in Brackets (Kim (8752201364)) and will also be the last half of the zip file

12. Right click on down arrow next to name
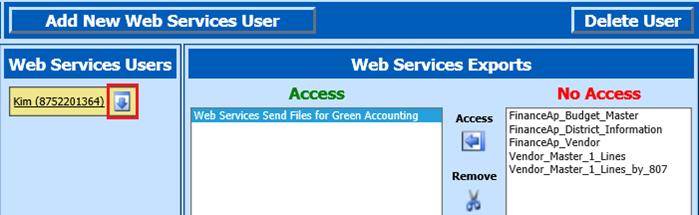
13. Select Save Target As
14. Navigate to the Green Accounting Folder on the Desktop
15. Select Save
16. In the Web Service folder right click on the saved file and select “Extract All”
17. Change where the file will be extracted to by removing the numbers from the file (you want it to be in the Web Services folder on the desktop)
18. Select Extract
19. This will place an executable application file in the folder that you will use to send your files
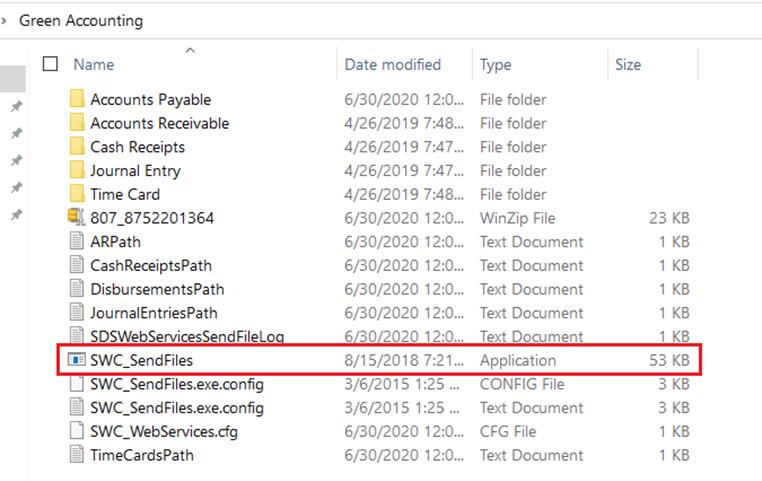
Timecard Entry Scans
1. Write or stamp any relevant information on the timecard document, then scan as PDF files. (Scan using a good quality, but not a photographic quality, 300x300dpi black and white works nicely.)
2. Scan the item and name the file with the employee name that can be associated with the entry. Ex: John Smith OT 51220.pdf.
Transfer Scanned Timecards to SDS
1. Access Green Accounting Folder
2. Double Click the SWC_SendFiles.exe
3. Enter unique number, select OK
4. This will open your SDS Web Services File Transfer screen. Select Time Cards, select “Change folder” and navigate to your PDF folder for the selected area to upload. As soon as the folder is selected the PDF’s in that folder will be available for upload in a list on the left.
5. Select “Send Files” to upload
6. You will receive a Confirmation message, select OK
7. You will receive a message that your Files have been sent, select OK
Timecard
After entering the Gross Pay Entry screen
1. Select Green Accounting
2. Select Find Employees using Image name

3. Images will be displayed on a new page
Ways to view scanned
images:
1. Select the drop down arrow and select the employee image to be displayed for payment.
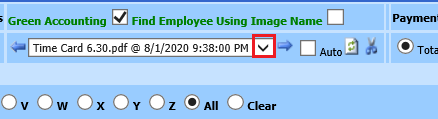
2. Click on the arrow keys on either side of the display box to move through the images until the desired one is displayed.
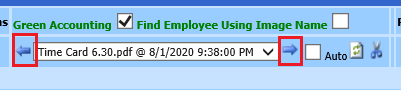
Entering Timecard for
image:
1. Select the image to be attached on the right.
2. Select the employee and complete payroll entry as normal procedures