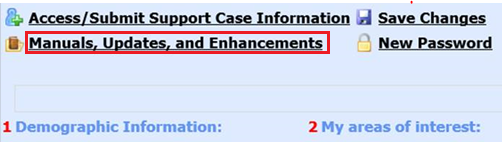
Revised: 4/2021
There are four steps when updating Web Finance Office:
1. Download Updates. The updats must be run from the server’s physical drive, you cannot update from a mapped drive. A password will be required. If you do not have the password for your update, please contact SDS Support.
2. Lock Users Out of SDS, Create a Backup and Shutdown IIS
3. Update Web Control Center/V8.5, Web Finance Office
4. Restart IIS and Un-Lock Users
Step 1 – Download Updates
This step you will
access the download page and download all the update zip/exes.
Access Downloads
1. Login X-Connect by visiting http://sc.schooloffice.com/supportconnect/
2. On your User Profile click on "Manuals, Updates and Enhancements"
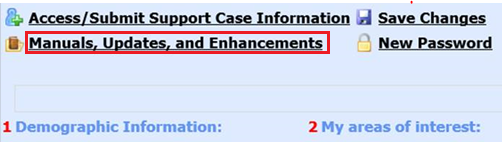
3. Select Finance file to download
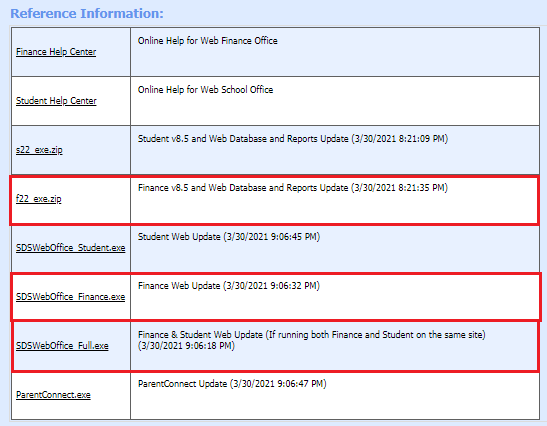
Download Zips and Exes
Download the Finance Office
V8.5/Web Control Center, Web Finance Office. Follow the below steps for
instructions.
Web Control Center/V8.5 Zip
First
download the Web Control Center/V8.5 Update Zip:
1. Go to the "Manuals, Updates and Enhancements" section of XConnect
2. Right Click on f22_exe.zip
3. Click Save Lin/Targe As (DO NOT RUN).
4. Navigate to your Web Control Center/V8.5 drive and directory (i.e. c:\sdsadmin\finance).
o System locations may differ from school to school. If you do not know where your Finance System is located, open Administrative Utilities | Control Center | Useful Information, Database Location to find the directory where your Finance System resides.
5. Select SAVE.
SDS Web Office_Finance exe
Second download
the SDS Web Office_Finance.exe
1. Right Click on SDSWeboffice_Finance.exe
2. If you have the student and finance system and would like the full update then simply download the SDSWebOffice_Full.exe rather than SDSWebOffice_Finance.exe. Just remember to update your Student Web Finance Control Center/V8.5 as well.
3. Click Save Link/Target As (DO NOT RUN)
4. Navigate to your Web Finance Office drive and directory on your web server. (i.e. C:\SDSWebRoot\SDSWebOffice).
o System locations may differ from school to school. If you do not know where your web system is located enter open Administrative Utilities | Control Center | Useful Information Web Location to find the directory where your web program resides.
5. Click SAVE. Answer YES if it asks you to replace the file.
Step 2 - Lock Users out of SDS, Create a Backup and
Shutdown IIS
During this step you will be locking out all users from SDS
before updating and you will be creating a backup. You may want to notify all
users this will be taking place.
Then follow the below steps:
1. Select Administrative Utilities
2. Select Control Center
3. Enter a Message to Users in the white box
4. Select “Lock Users Out of SDS”.
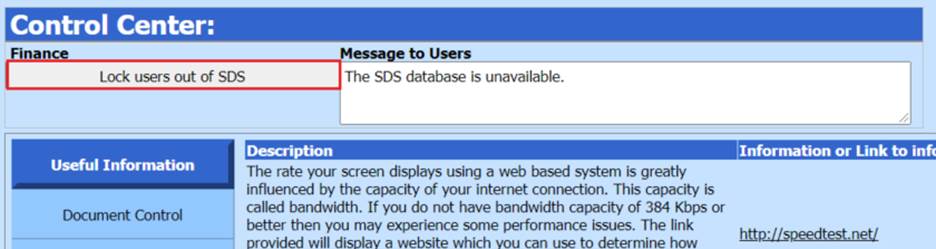
o Remember to “Unlock Users” when you are done with the updates. Instructions on how to unlock users are in the last steps of this process.
o Close Web Finance Office
o Note: The remainder of the steps must be done while logged on locally to your SDS web server as the administrator.
5. Shut down IIS - the command for this is IISRESET /STOP
6. Create a backup
a. From your program directory, run u22_uday.exe
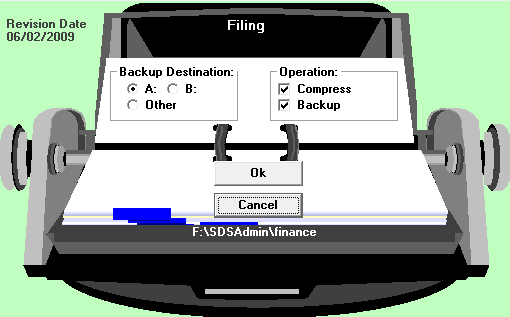
b. On this screen, choose the drive to backup to and click OK
c. Read the message/s and click OK once read
d. Wait for the compress and backup to complete
Step 3 – Update Web Control Center/V8.5, Web Finance
Office
In this step we will be applying the updates for the Web Control
Center/V8.5, Web Finance Office.
Update Web Control Center/V8.5
First, start by updating the Web Control Center/V8.5. You have already
downloaded the zip in Step 2 now it is time to apply it.
From the Windows Taskbar, select Start |Run, navigate to the SDS Web Control Center/V8.5 directory and run f22_set.bat to extract and perform the update (i.e. c:\sdsadmin\finance\f22_set.bat). You will receive a prompt to ‘rebuild your database’ select YES to proceed. Select OK prompt when the process is complete.
System locations may differe from school to school. If you do not know where your Finance System is located open Administrative Utilities | Control Center | Useful Information, Database Location to find the directory where your Finance System resides.
Update Web Finance Office
After you have updated
and run the evaluation/re-build for the Web Control Center/V8.5 proceed with the
below steps to update the web.
1. You have already downloaded the SDSWeb Office_Finance or Full.exe in Step 2, above. Now it is time to apply it.
2. Run Web_set.bat to extract and perform the update from your SDS Finance Office directory on your web server (i.e. C:\SDSWebRoot\SDSWebOffice).
3. System locations may differ from school to school. If you do not know where your web system is located enter open Administrative Utilities | Control Center | Useful Information, Web Location to find the directory where your web program resides.
4. This will do some maintenance and then prompt you for a password. Contact support if you do not have a password.
§ Note: The password is different for each file. If you download the wrong file, your site may stop working. Running the .exe file without running Web_Set.bat could break the website.
5. Open up the main page and verify the build number (i.e. 210401) on the top right has changed.
Step 4 – Restart IIS and Unlock Users
1. Restart IIS – the command for this is IISESET /START
2. Unlock Users
o Delete the stop.txt file from your Database Location directory
ATTN: If you receive an “U22_Verify_Structure Run-time error ‘75’: Path/File access error” while doing an update, it means that your database was open while attempting to do the update.