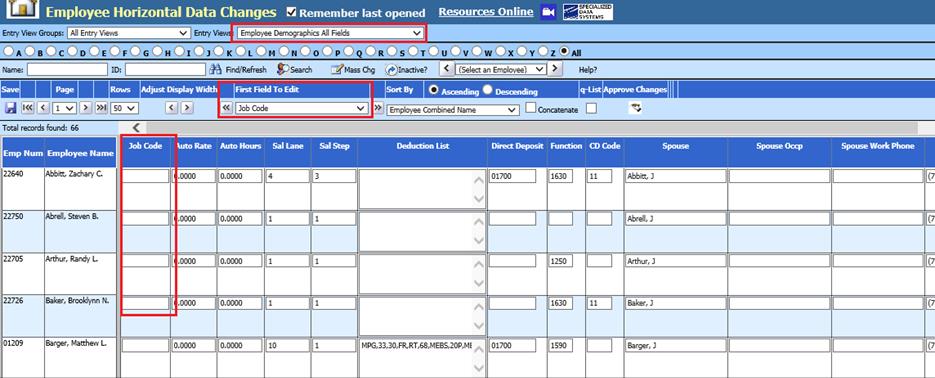
Revised: 3/1/2021
Michigan
Schools are required to submit quarterly wage reports for the Unemployment
Report. This format will is submitted using the “Unemployment Bulk Report”
option.
The file format is a .txt file represents one bulk file of
reports for MIWAM. The file header will summarize all batches in the file
including the total number of combined reports and the total gross wages. The
Tax portion of the file format will serve as a summary of the Wage portion of
the file.
Before running the report, a
unique Job Code may need to be setup in the Employee Master for employees
that are paid, but not to be reported to unemployment. This is a
user defined code that is to be the same code listed on all employees not to be
reported. To completset this up follow the below instructions:
1. Select Human Resources
2. Select Employee Horizontal Data Changes
3. Entry Views: Select Employee Demographics All Fields
4. First Field to Edit: Select Job Code
5. Enter a unique job code to be used for all employees paid, but not reported to unemployment.
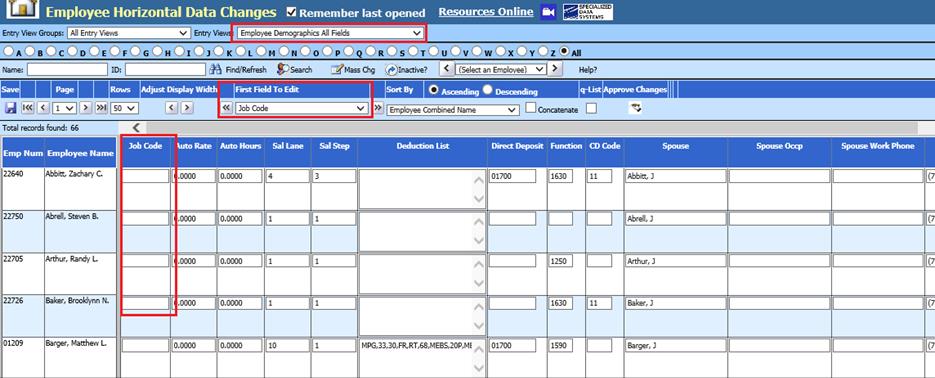
6. Select Save
Processing the
Michigan Unemployment Bulk Report
1. Select Payroll Processing
2. Select State/Federal Reporting
3. Select your State: Select Michigan
4. Select Unemployment Bulk Report
5. Select Report Date
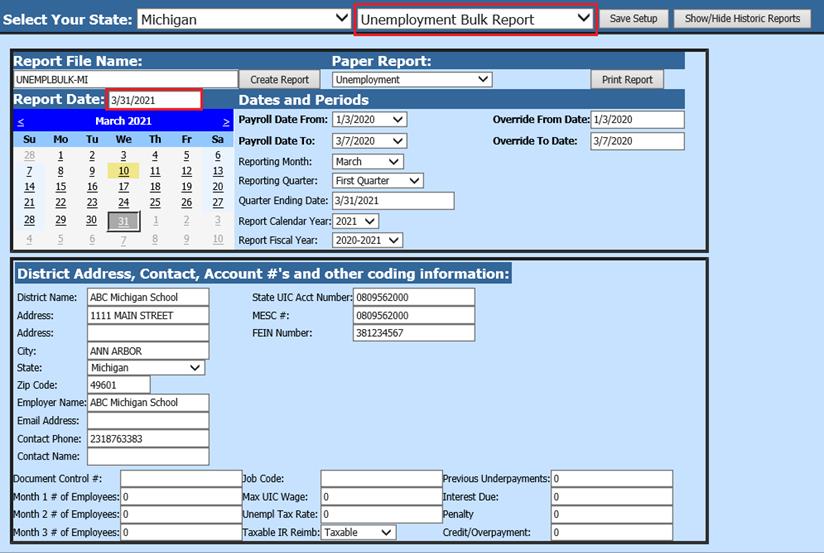
Report Screen
Fill in the following items on the Michigan Unemployment Bulk Report
Dates and Periods:
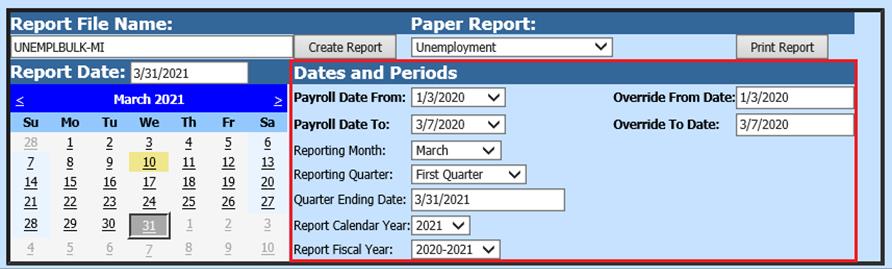
•Payroll Date From: This is the starting date of the payroll(s) in the SDS payroll calendar that need to be reported.
•Payroll Date To: This is the ending date of the payroll(s) in the SDS payroll calendar that need to be reported.
•Reporting Month
•Reporting Quarter
•Quarter Ending Dates
•Report Calendar Year
•Report Fiscal Year
District Address, Contact, Account #’s and other coding information:
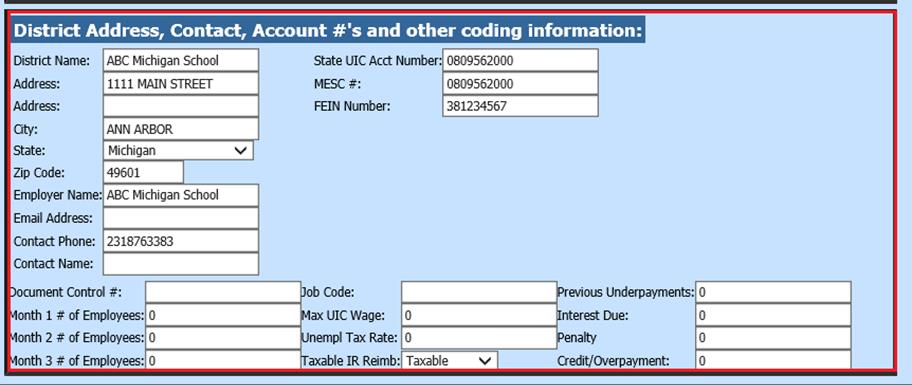
6. Enter the employer information and reporting quarter, Quarter ending date etc. required on the screen.
o District Address, Contact and Account Information: make sure your MESC# is a 10 digit number, if your District code isn’t 10 digits in length, add zeros to the end of your code so this fields is a 10 digit code and save the set up
o Document Control #: Enter document control number.
o Month # of Employees that were paid for each month of the quarter. This figure should be taken from payroll that contains the 12th day of the month.
o Job Code: Enter in the unique Job Code that you created in the above section of these instructions so employees that are paid but you do not want reported on this unemployment report aren't reported.
o Max UIC Wage: Enter information relating to the tax wage.
o Unempl Tax Rate: Enter information relating to the tax rate.
o Taxable IR Reimb.: From the drop down select Taxable or Reimbursed.
•Reimbursable: The information relating to tax rate and payments does not need to be completed.
7. After all of the items are completed, select Save Setup.

8. Select Create Report
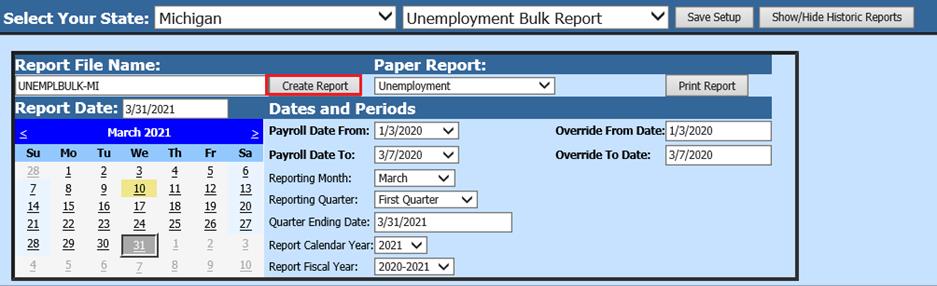
9. The file that is created will be listed at the top of the screen when first created. When you re-enter this report it will be displayed under Show/Hide Historic Reports. All files created will have a date and time stamp on them for when they were created.
10. To open the file to review, click on the yellow folder under the open column.
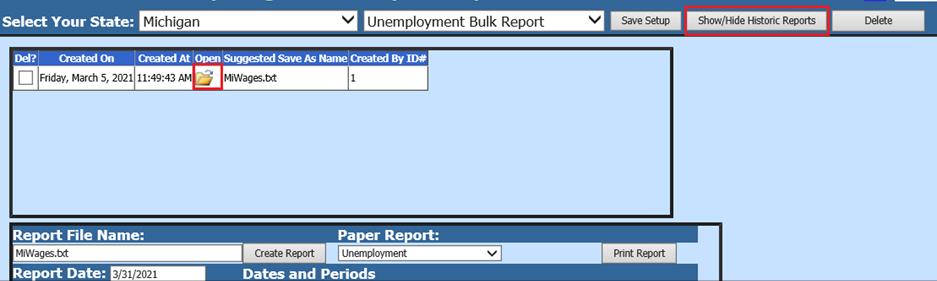
11. To save the file, right click on the folder and select “Save Target As”. Then save the file on your desktop or other desired location on your computer. You can upload the file for submission.
12. To delete any of the files select the box under the Del? column and then select the Delete button.
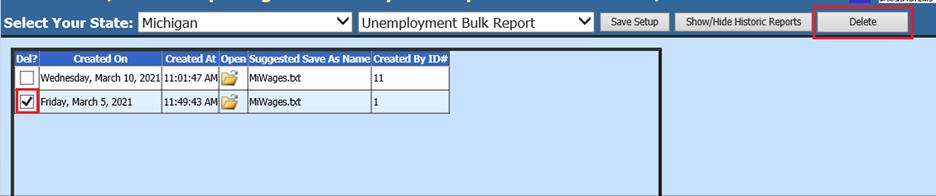
Paper Reports
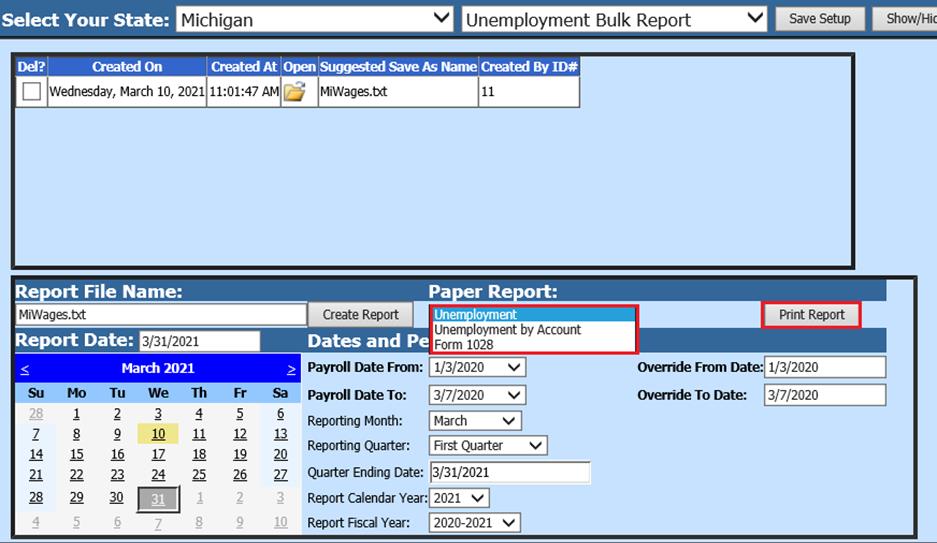
1. Select Report from drop down selection. Note: Form 1028 is no longer required by MiWam
2. Select Print Report
3.