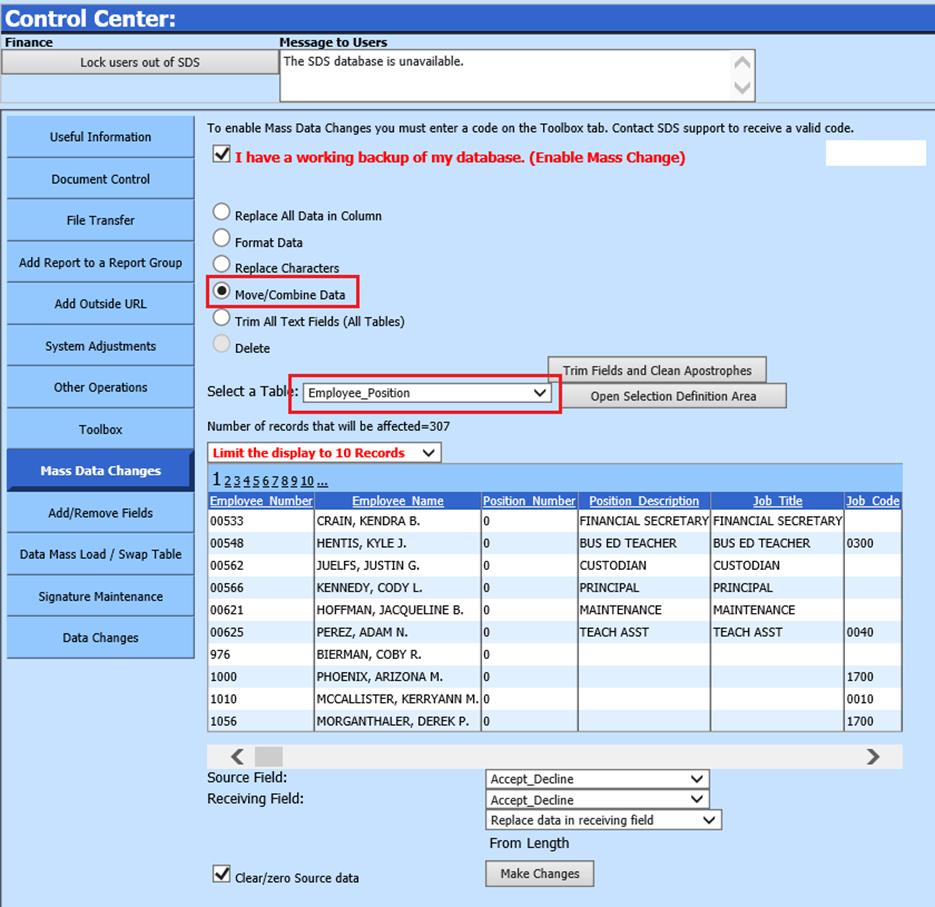
Revised: 4/2021
This option will move/combine
all column data for the selected field with the data in the second selected
field.
1. Place a Checkmark in “I have a working backup of my data base.”
2. Select Move/Combine Data
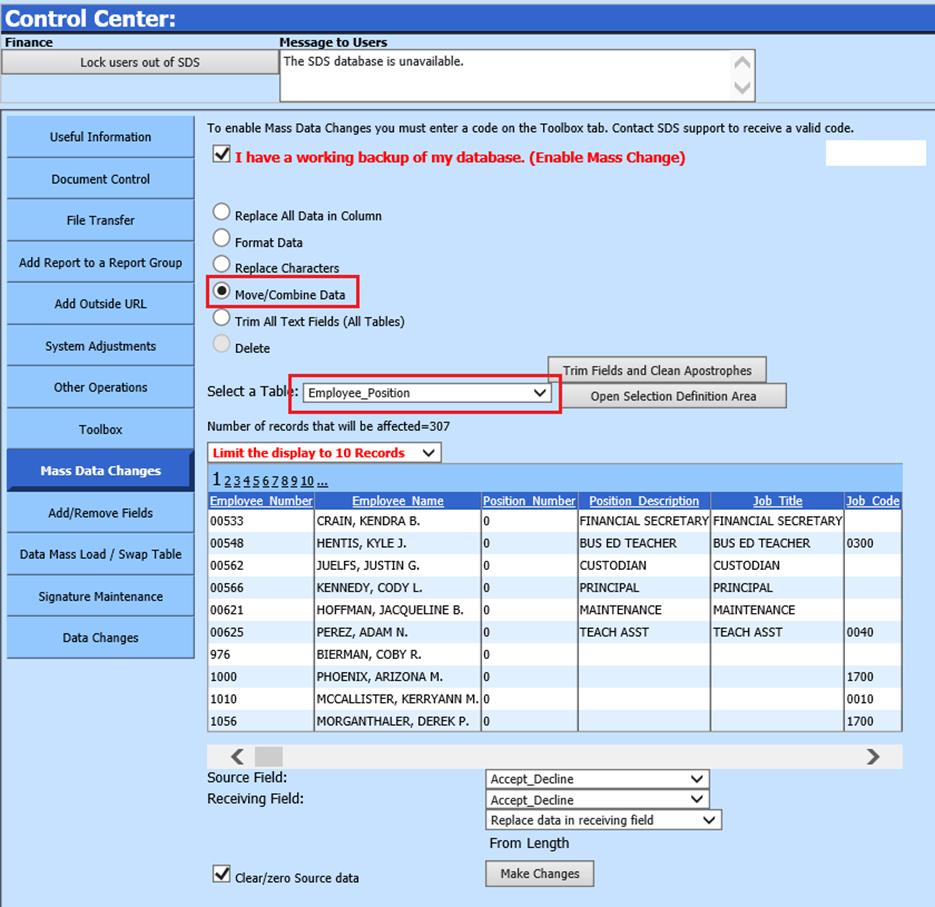
3. Select a Table to edit from the drop down.
4. Optional: Click the “Open Selection Definition Area” button to choose only certain employees. Follow steps 1 – 6 if using this option. When Finished is selected, you will return to the main screen. Or to leave the screen without a sort, the green arrow will return you to the previous screen.
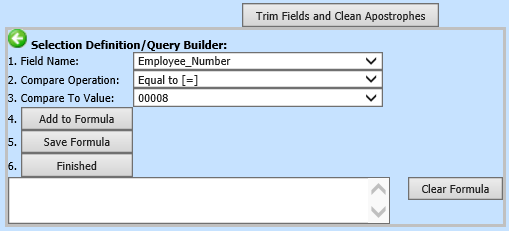
5. Source Field: Choose the field with the data that needs to be moved.
6. Receiving field: Choose the field that will be receiving the data from the source field.
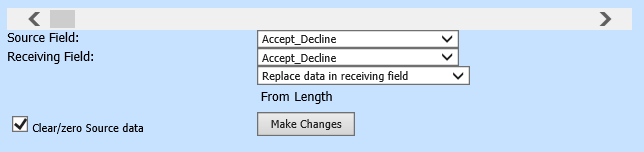
7. In the third drop box, choose what course of action that should be done with the data once it is moved to the receiving field.
o Replace data in receiving field: all data in the receiving field will be overwritten with the data from the source field.
o Combine with receiving field: all data in the receiving field will be combined with the data from the source field.
o Combine with receiving field w/space: all data in the receiving field will be combined with the data from the source field with a space put in between the 2 data elements being combined.
o Add to receiving amount: all data from the source field will be added to the receiving field data for a new total in the receiving field.
o Subtract from receiving amount: all data from the source field will be subtracted from the receiving field data for a new total in the receiving field.
o Partial Field Move: allows you to pull the fund out of an account number.
8. Optional: Check the box to clear or zero the source data field once the changes are made; leave unchecked to leave the original data in the source field.
9. Select “Make Changes”.