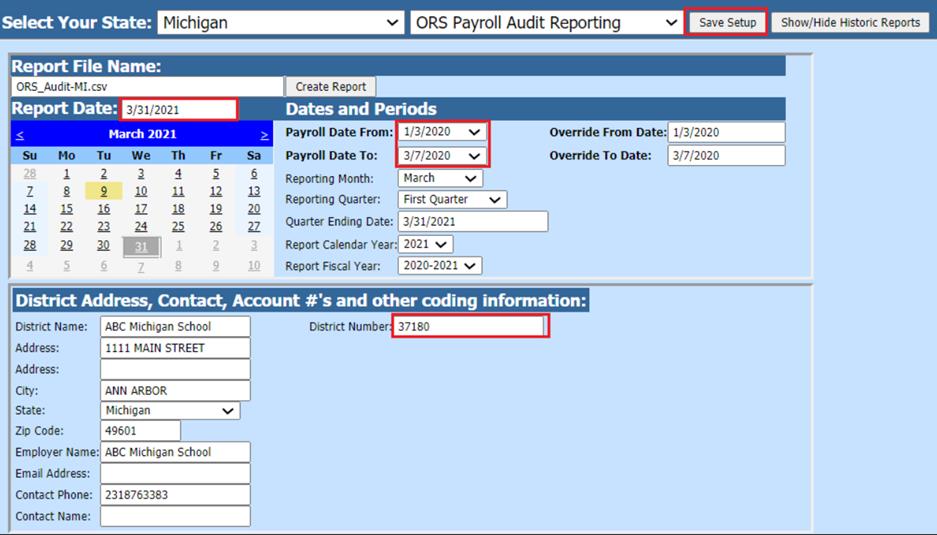
Revised: 3/2021
The ORS Payroll Audit Report includes the Class Code, Position, ORS Wages, Gross Wages, and Hours for the date range specified. The following steps need to be completed for the creation of the ORS Payroll Audit Report.
Access ORS Payroll Audit Report Screen
1. Select Payroll Processing
2. Select State/Federal Reporting and 3rd Party Data Export
3. Select Michigan for the State
4. Select ORS Payroll Audit Reporting
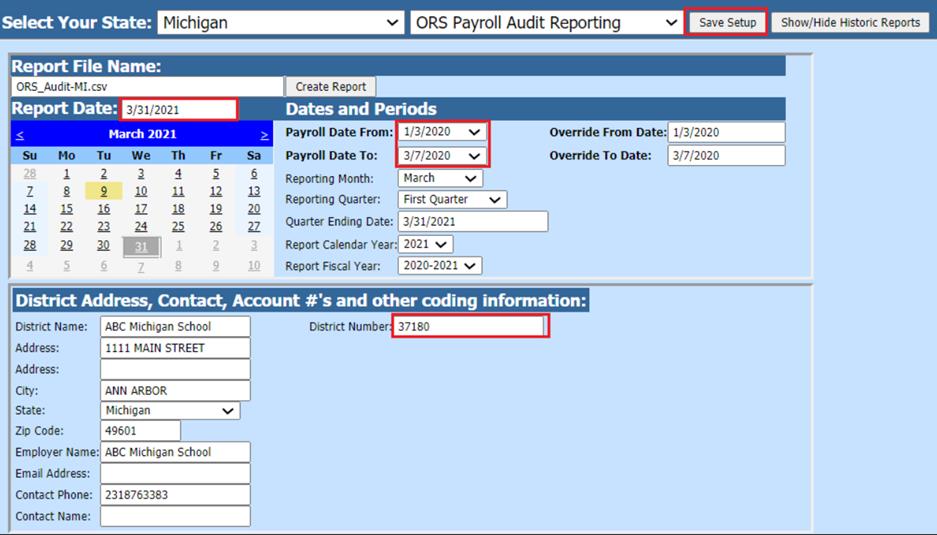
Report Screen
Complete the following items on the report screen.
Dates and Periods
•Payroll Date From: Enter start date to be included on the file
•Payroll Date To: Enter ending date to be included on the file
District Address, Contact, Account #’s and other coding information
•District Number: Enter the 5 digit District Number
5. Select Save Setup
6. To create the file, select Create Report

a. The file that is created will be listed at the top of the screen when first created. When you re-enter this report it will be displayed under Show/Hide Historic Reports. All files created will have a date and time stamp on them from when they were created.
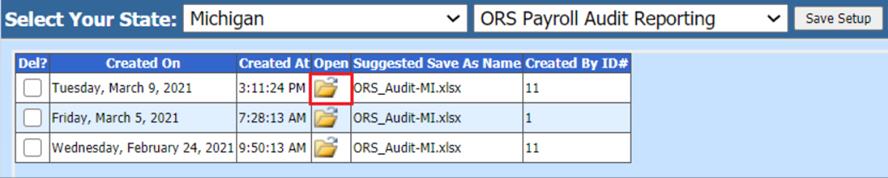
7. To save the file to send to ORS right click on the folder and select save target as. Save the file on your desktop or other desired location on your computer. You can then send the file to ORS.
8. In the Excel file that is created, any notes can be added to the file at this time before saving to your workstation.
9. Enter the File Name, per ORS: Your District Code and the Date the file will be transmitted to ORS (MM-DD-YYYY)
10. Save any changes to the file.
a. The system will retain the files that have been created. These files can be viewed by selecting the Show/Hide Historic Reports button.

b. To delete any of the files select the box under the Del? column and then select the Delete button.

|
Layout of the ORS Payroll Audit Report The grid below shows the Field Name that will appear on the report file, the field length used and the Table/Field within SDS where the information will be generated from
|