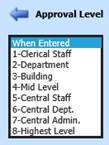1. Select the Purchase Order Request bullet.

2. Under the Administrative Group, select your Group or enter in your new Group name: i.e. Middle School.
3. If you have not moved the
User into the Requester section in AP, you will use the Add  to move them into Middle School
Requesters now.
to move them into Middle School
Requesters now.
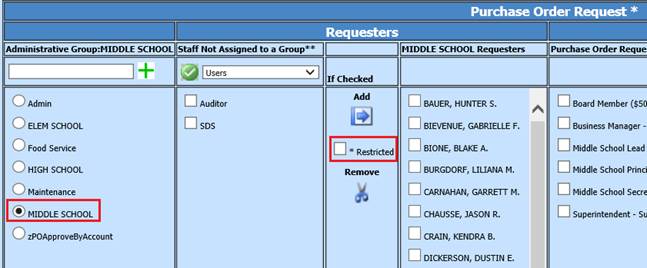
Note: If they should be restricted to only see their PO requests, when selecting their name make sure you have the “* Restricted” selected, then select Add. You will see the * after their name in the Requesters section.
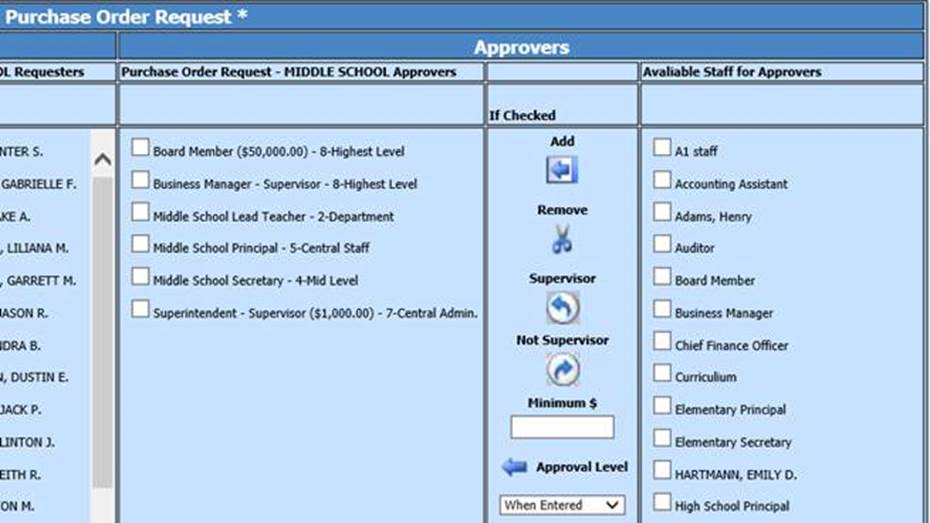
6. To assign or update the
Approvers: Under Available for Staff for Approvers, select the Users and use the
Add 
7. A
Supervisor Approver will override any other Approver. They may approve or deny
any request available to them. To assign a Supervisor Approver to your selected
“Elementary Approvers”, check the box next to the user’s name and select
the 
8. If you wish to have an
Approver set up with requests with a minimum amount, you will select the User,
enter in the amount in the Minimum $ 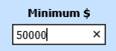 then Add. i.e. Board Member
(50,000.00)
then Add. i.e. Board Member
(50,000.00)
9. To set up Approval Levels, determine the order and assign the level to User.