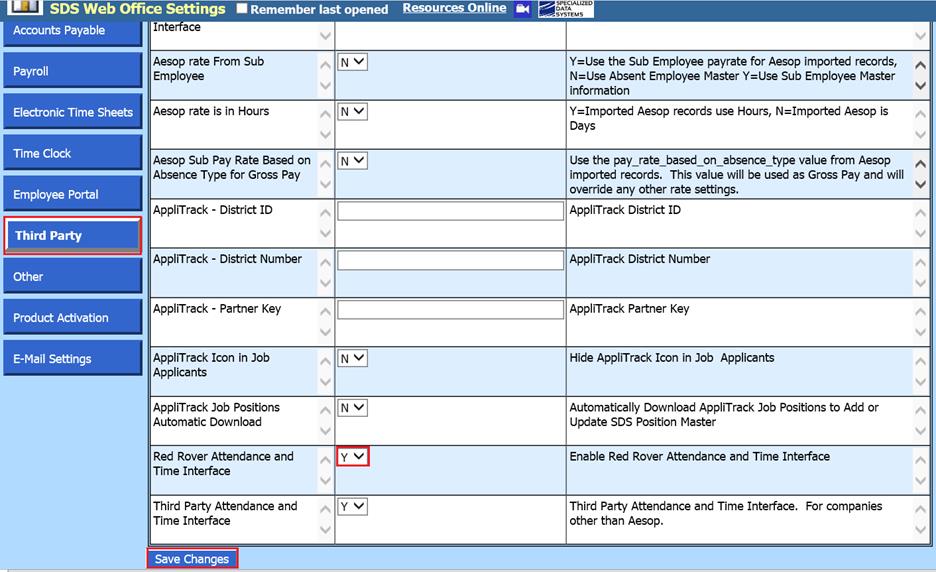
Revised: 3/2021
This process is used to import time for payroll processing and attendance from Red Rover.
Activate the Red Rover Attendance and Time Interface option:
1. Select Administrative Utilities
2. Select SDS Web Office Settings
3. Select Third Party
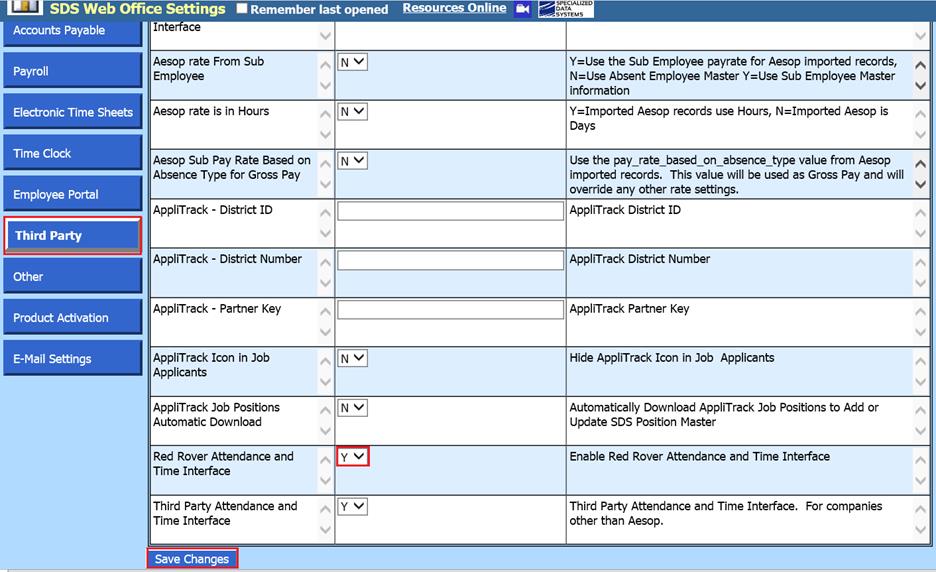
4. Update required fields:
•Red Rover Attendance and Time Interface: Change to “Y”
5. Select Save Changes
6. Log out and back in to activate this process
7. Select Human Resources
8. Select Red Rover Processing
9. Update Red Rover Setup:
•Organization Id: Enter Organization Id
•Connection Id: Enter Connection Id
•API Key: Enter API key
10. Select Test Connection
11. Select Save
Entering Time and Attendance using Red Rover Processing entry view
1. Select Red Rover Processing
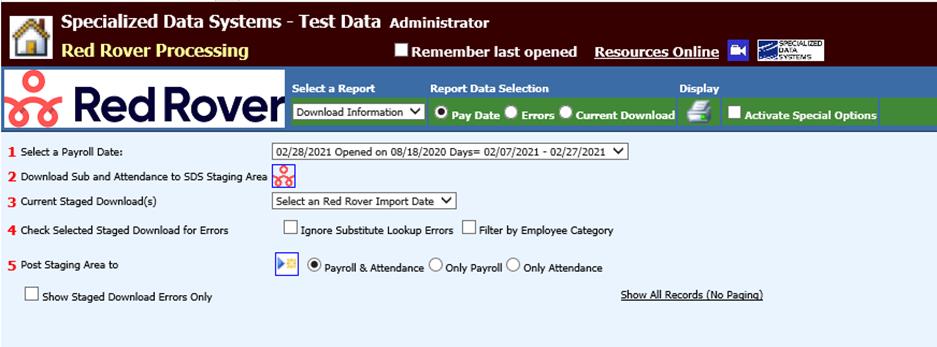
2. 1 Select a Payroll Date: Select the payroll date to import. (Payroll calendar date must be set up prior to import process)
3. 2 Download Sub and Attendance to SDS Staging area: Select the Red Rover icon to transfer the data for the work dates defined with the payroll date selected.
4. 3 Current Staged Download(s): Select the Red Rover import date to preview.
5. 4 Check Selected Red Rover Staged Download Errors: Verify the information that is displayed in the Staging area. Review the imported information displayed to determine if any data inconsistencies or errors are found. If you have errors, to correct adjust Red Rover and/or SDS data and import again
•Place a check mark in front of Ignore Substitute Lookup Errors: This will allow you to import attendance if the substitute is not in the employee table.
•Filter by Employee Category
1. Place a check mark in boxes of categories you are using to filter for errors.
6. 5 Post Staging Area to: Select the box to post the payroll time cards and attendance.
7. Only files with error free entries will transfer, select “OK”
8. Once the transfer is completed, payroll information may be modified using the Gross Pay Entry and Adjustments entry view.
•Note: When in Gross Pay Entry and Adjustments, select the button “A-Sub Pay”. This will filter pay entries to include only Red Rover records.
Transferring Only Payroll information from Red Rover
NOTE: This process must be completed every payroll.
1. Select Human Resources
2. Select Red Rover Processing
3. 1 Select a Payroll Date: Select the payroll date to import. (Payroll calendar date must be set up prior to import process)
4. 5 Post Staging Area to: Select Only Payroll.
5. 2 Download Sub and Attendance to SDS Staging area: Select the Red Rover icon to transfer the data for the work dates defined with the payroll date selected.
6. 3 Current Staged Download(s): Select the Red Rover import date to preview.
7. 4 Check Selected Red Rover Staged Download Errors: Verify the information that is displayed in the Staging area. Review the imported information displayed to determine if any data inconsistencies or errors are found. If you have errors, to correct adjust Red Rover and/or SDS data and import again
•Place a check mark in front of Ignore Substitute Lookup Errors: This will allow you to import attendance if the substitute is not in the employee table.
•Filter by Employee Category
1. Place a check mark in boxes of categories you are using to filter for errors.
8. 5 Post Staging Area to: Select the box to post the payroll data.
9. Only files with error free entries will transfer, select “OK”
10. Once the transfer is completed, payroll information may be modified using the Gross Pay Entry and Adjustments entry view.
•Note: When in Gross Pay Entry and Adjustments select the button “A-Sub Pay”. This will filter pay entries to include only Red Rover records.
Transferring Only Attendance information from Red Rover
NOTE: This process must be completed every payroll.
1. Select Human Resources
2. Select Red Rover Processing
3. 1 Select a Payroll Date: Select the payroll date to import. (Payroll calendar date must be set up prior to import process)
4. 5 Post Staging Area to: Select Only Attendance.
5. 2 Download Sub and Attendance to SDS Staging area: Select the Red Rover icon to transfer the data for the work dates defined with the payroll date selected.
6. 3 Current Staged Download(s): Select the Red Rover import date to preview.
7. 4 Check Selected Red Rover Staged Download Errors: Verify the information that is displayed in the Staging area. Review the imported information displayed to determine if any data inconsistencies or errors are found. If you have errors, to correct adjust Red Rover and/or SDS data and import again
a. Place a check mark in front of Ignore Substitute Lookup Errors: This will allow you to import attendance if the substitute is not in the employee table.
b. Filter by Employee Category
• Place a check mark in boxes of categories you are using to filter for errors.
8. 5 Post Staging Area to: Select the box to post attendance.
9. Only files with error free entries will transfer, select “OK”
10. Once transfer is completed, payroll information may be modified using Gross Pay Entry and Adjustments entry view.
11. Select Payroll Processing then select Payday Reports
12. Select Gross Pay by Employee report
a. Under the Question: Select the time cards you would like to report, change to Only Red Rover
b. Preview the report for acuracy of imported Red Rover data.
Note: If an adjustment needs to be done, this can be completed in Gross Pay Entry and Adjustments, select the button “A-Sub Pay”. This will filter pay entries to include only Red Rover records. For more information on this, see link below:
http://help.schooloffice.com/financehelp/#!Documents/grosspayentryandadjustments.htm
Missing Attendance Codes
The import program will notify you after the Download if there are any missing attendance codes.
1. Select “Click to Adjust and Add Missing Attendance Codes”. A list of missing attendance codes will display.
2. Add the codes, and then select the green plus sign for missing attendance codes to be added.
How to Delete a File
If one of the imported Red Rover files needs to be deleted in order to do the import process again, complete steps below.
1. Check to activate special options on the green header bar on the far right
2. 1 Select the file to be deleted
3. 2 Place a check in selection to delete; Time Cards or Employee Attendance
4. 3 Select X to delete
5. Once the file is deleted you can process the import file again