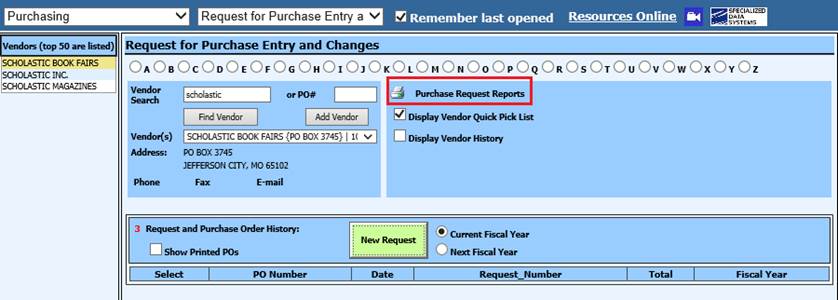
Revised: 4/2021
The Open PO report by
vendor and by PO number has been adjusted to allow for the selective report
based on data elements of the Budget Master. This capability is useful if you
wish to create a list of open purchases orders for a specific grant, object,
function, etc.
You can locate the Open PO Reports from three different
sections of the program. Request for Purchase Entry, Purchasing or General
Accounting Reports. Once you have determined which way to view the report, the
screen from Purchase Order Production is the same Purchasing reports in each
view.
From the Request for Purchase Entry and Changes View
1. Under Purchasing, select Request for Purchase Entry and Changes
2. Select Purchase Request Reports
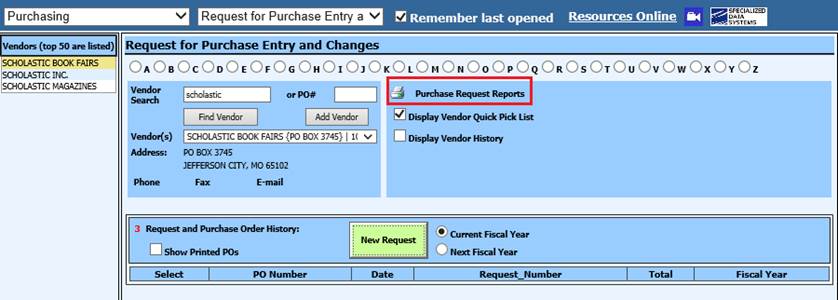
From Purchasing
1. Under Purchasing, select Purchase Order Production
a. If you have a custom Purchase Order, you will select Purchase Order Production (Custom)
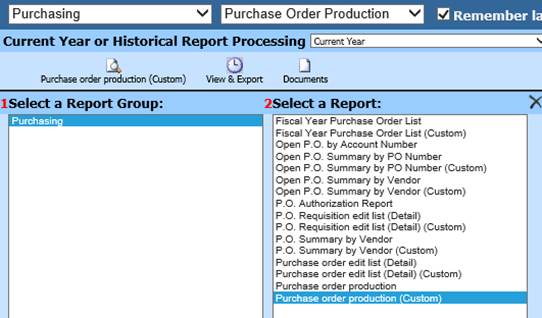
From General Accounting
Reports
1. Under Reports, select General Accounting Reports
2. 1 Select a Report Group: Purchasing
3. 2 Select a Report: Purchase Order Production
a. If you have a custom Purchase Order, you will select Purchase Order Production (Custom)
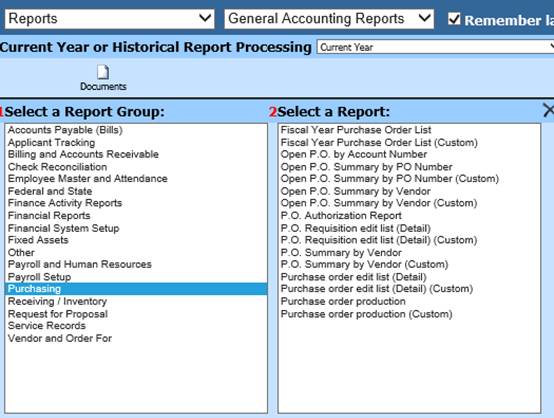
After you have selected Purchasing:
1. Choose an Open PO report of your choice, then select the Activate Sort Definition Area
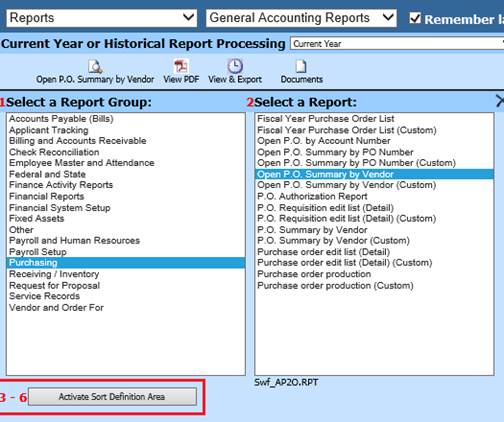
2. Tables in Selected Report: Budget Master
3. 4 Fields in Selected Table: determine the data needed, i.e. Object codes
4. 5 Data in Selected Field: i.e. Selected 0600, 0610
5. 6 Data used in Record Selection: i.e. 0600-0610
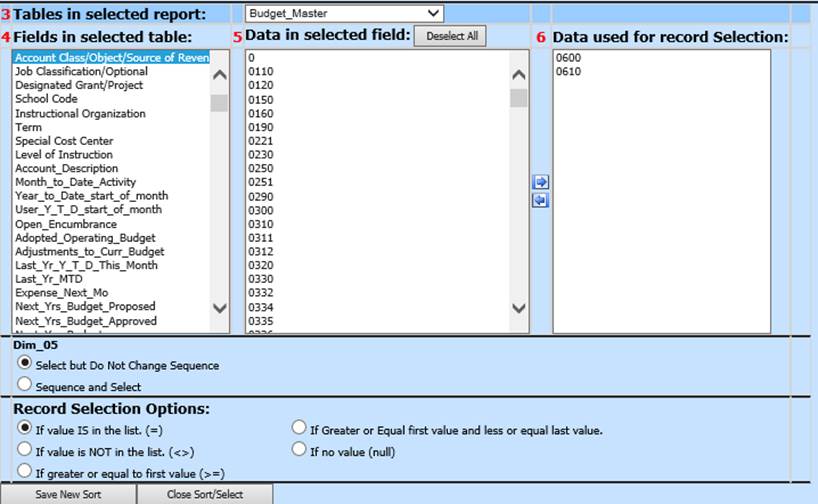
6. Determine your Record Selection options: i.e. If value IS in the list (=)
7. Select Save New Sort
8. Add any additional Sorts as needed
9. Select Close Sort/Select
10. Place a check mark in Replace existing selection formula on report

11. Display report