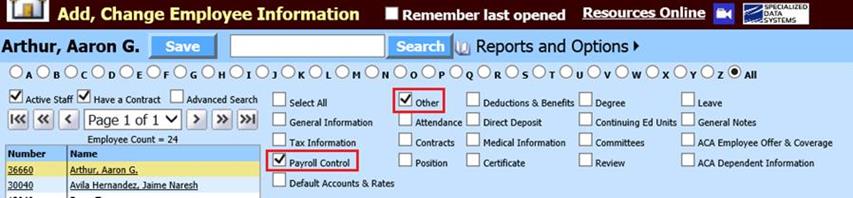
Revised: 7/2022
The Teacher Retirement Report is an annual report for your certified staff, full time, part time and substitute teachers and administrators.
Mandatory fields are listed below under each entry option which is found in the Employee Master.
1. Select Human Resources or Payroll Processing
2. Select Add, Change Employee Information
3. Select Payroll Control & Other
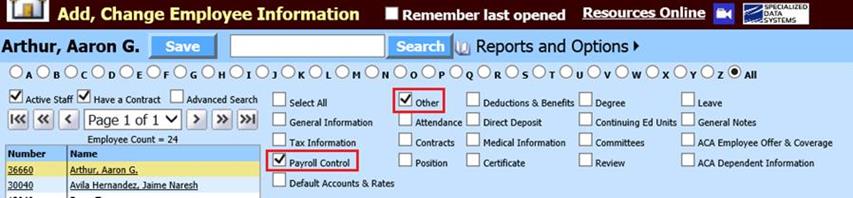
a. Under Payroll Control update Type of Employment

i. Each employee to be reported must have F,P,H, E or S listed (F = Full Time, P = Part-Time, H = Hourly, E = Extra Duty, or S = Sub). This code is required by TRS and is also used to look up original contract amounts on contractual employees to report annual salary if the code is either an “F” or “P”
b. Under Other, update Days Paid
NOTE: If an employee has a contract, the Days Paid will be reported from the contract.
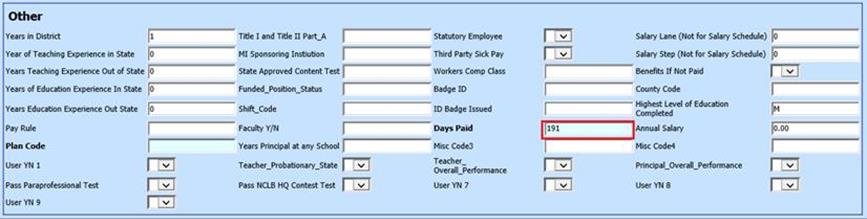
i. This field should show the actual amount of days worked in the school year.
Note: This field only needs to be completed if the employee works more or less than the number of schools days in the school term. If this is left blank then the default becomes whatever is keyed in on the screen in the field “#of days in school term”, in State Reporting.
c. Select Save

Employee Horizontal Data Changes to update Type of Employment and Days Paid
1. Select Human Resources or Payroll Processing
2. Entry View Groups: All Entry Views
3. Entry Views: Select Employee Demographics All Fields
4. First Field to Edit: Select CD_Code
a. Each employee to be reported needs to have an F,P,H, or S in the CD Code field (F = Full Time, P = Part-Time, H = Hourly, S = Sub). This code is required by TRS and is also used to look up original contract amounts on contractual employees to report annual salary if the code is either an “F” or “P”.
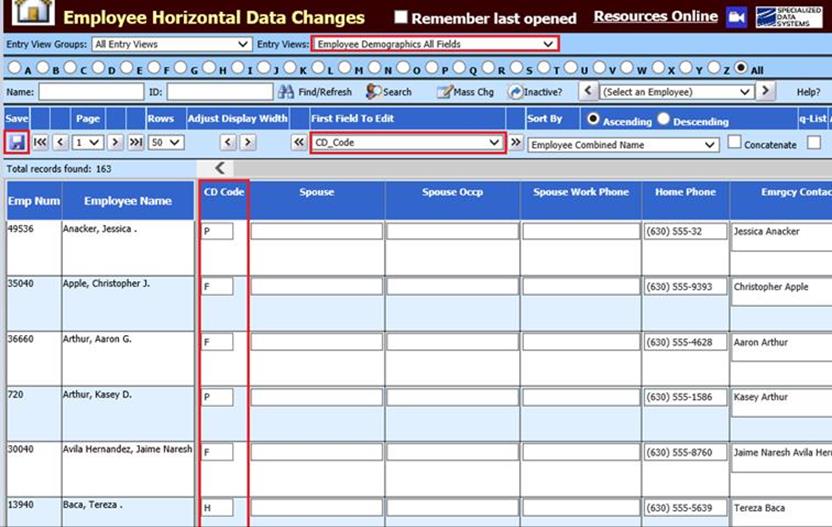
5. Update as needed, select Save
6. First Field to Edit: Select Days Paid
a. This field should have the actual amount of days worked that school year.
NOTE: If an employee has a contract, the Days Paid will be reported from the contract.
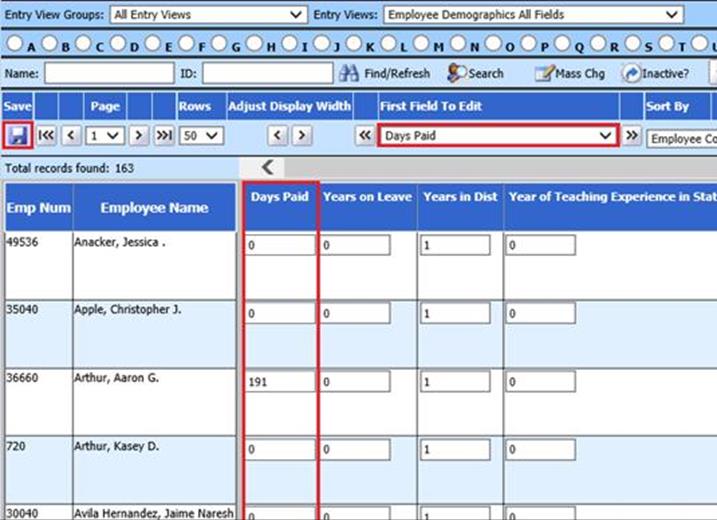
b. Update as needed, select Save
Note: This field only needs to be filled in if the employee works more or less than the number of schools days in the school term. If this is left blank then the default becomes whatever is keyed in on the screen in the field “#of days in school term”, in State Reporting.
All Employee Contracts that are to be reported must have the following fields completed:
1. Select Human Resources or Payroll Processing
2. Select Add Change Employee Information
3. Select Contracts - All contracts that are to be reported must have below fields completed
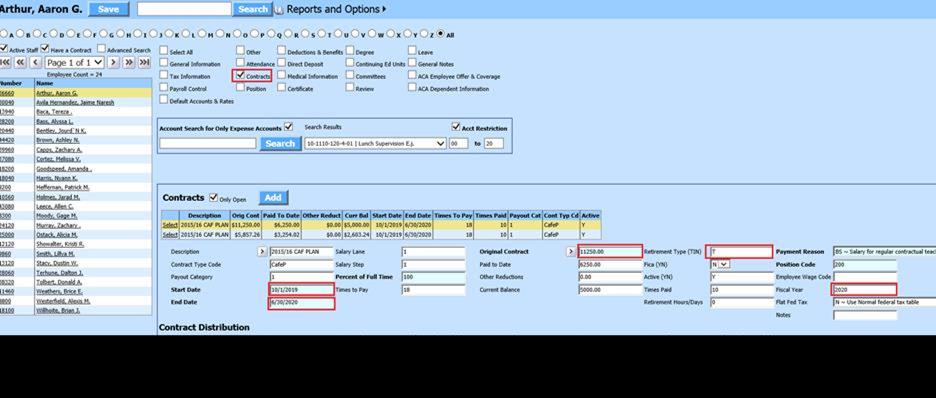
• Original Contract: Original Amount of contract
• Retirement_TIN: “T”
•Retirement /Hours/Days: Enter the Days Paid to be reported for the contract.
• Fiscal Year field (Example: 2020) called Fiscal_Yr in the contracts to pull amounts and hours that are to be reported for the fiscal year they are being reported.
• Federal paid wage employees: Enter an “FG” in the Contract Type Code field.
Employee Time Cards to be reported
1. Once payroll has been activated, select Payroll Processing
2. Select Gross Pay Entry and Adjustments
3. Time Cards entry: The file retrieves the TRS wages from the hourly/manual time cards that have a "T" in the Ret._ Code field.
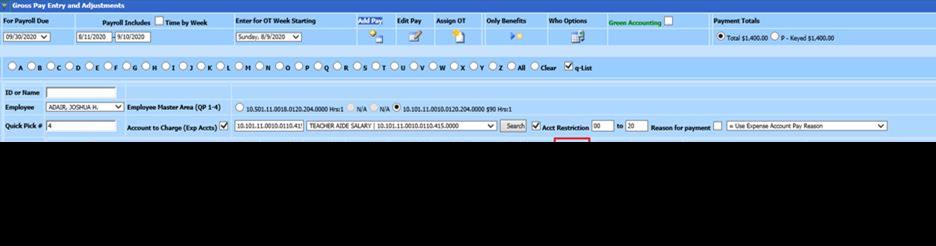
Creating TRS report:
1. Select Payroll Processing
2. Select State and Federal Reporting.
3. Select Your State: Select Illinois
4. Select “Annual Teacher Retirement” from the report dropdown.
5. Report Date: Select 6/30/2022
![]()
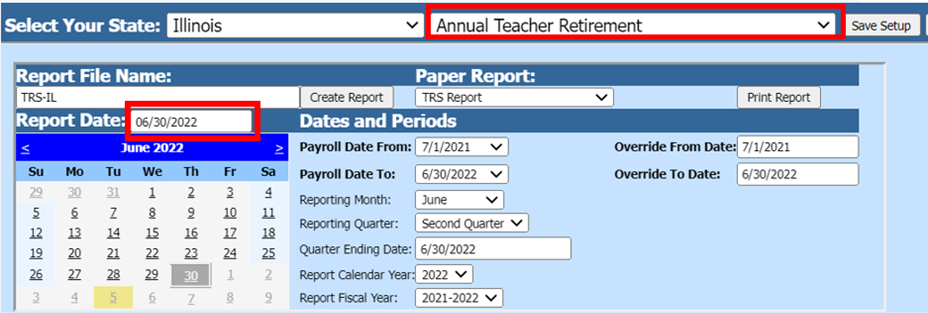
6. Dates and Periods:
![]()
![]()
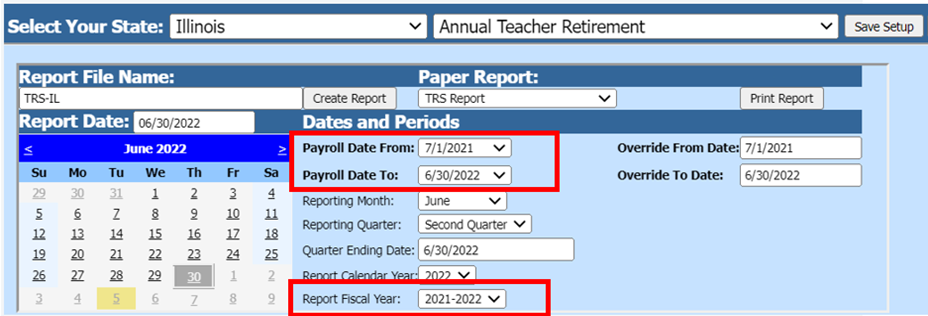
o Payroll Date From: Select the first payroll of the fiscal year being reported.
o Payroll Date To: Select the last payroll of the fiscal year being reported.
o Reporting Fiscal Year: Select Fiscal Year to report.
The system will use the selected PR Date Range AND the Fiscal Year assigned to each PR in the date range to determine the information to be included in the report.
7. District Address, Contact, Account #’s and other coding information: Verify District information listed
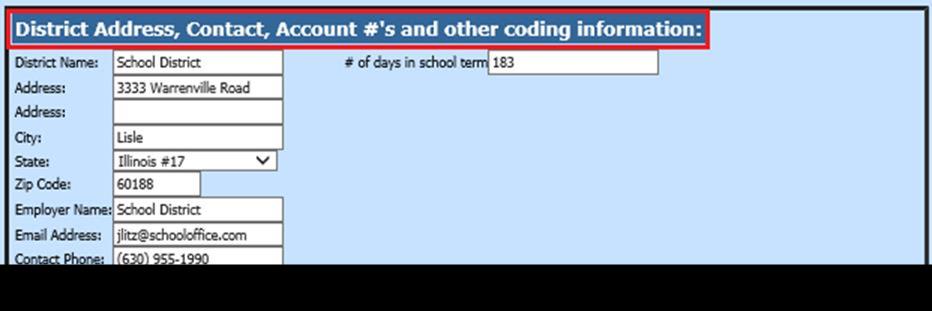
8. Benefit, Retirement, and Deductions Selection Options: Under the Retirement Selector (the box at the rights); select TRS code(s) that are to be reported.
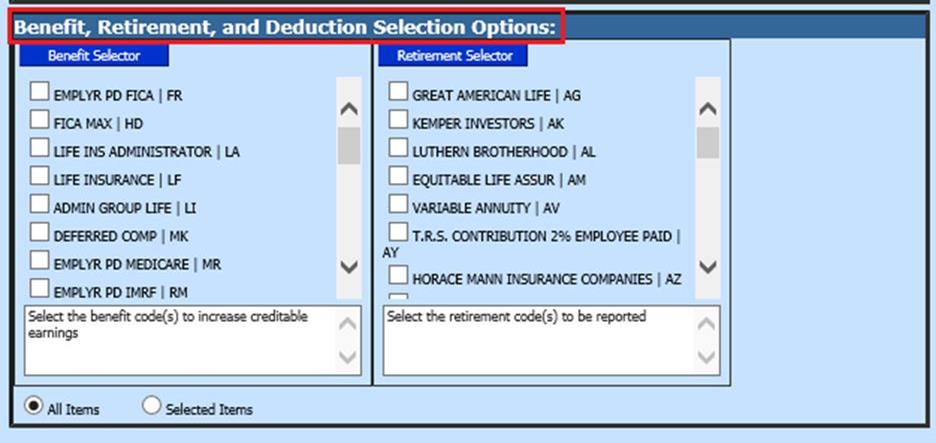
9. When the screen selections are complete, select Save Setup

10. To create the file, select Create Report
![]()
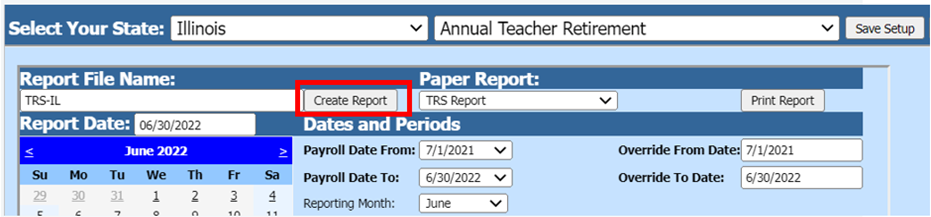
o The file that is created will be listed at the top of the screen when first created. When you re-enter this area the report will be displayed under Show/Hide Historic Reports. All files created will have a date and time stamp on them from when they were created.
11. To open the file to review, click on the yellow folder under the open column
12. To save the file to send to TRS right click on the folder and select save target as. Save the file on your desktop or other location on your computer.

13. The file is ready to be uploaded to TRS
Below is the file layout of what table and field used in SDS compared to the TRS report:
|
Field name |
Field Length |
Table & Field used | |
|
Letter Code |
1 |
"A" | |
|
Social Security Number |
9 |
Employee_Master.Social_Sec_Numb | |
|
Employee Name |
30 |
Employee_Master.Employee_Name | |
|
Gender |
1 |
Employee_Master.Sex | |
|
Birth Date |
8 |
Employee_Master.Birth_Date | |
|
Type of Employment |
1 |
Employee_Master.CD_Code | |
|
Employment Agreement Days |
3 |
Screen Prompt or summary of Employee_Contracts.Retirement_Hrs_Days | |
|
Days Paid |
3 |
Employee_Master.Days_Paid or #school days in school term on screen if days paid is blank. | |
|
Annual Salary Rate |
10 |
Employee_Contracts.Orig_Contract minus Employee_Contracts.Other_Reductions plus any manual time cards with a "T" in the retirement field | |
|
Creditable Earnings |
10 |
Employee_Contracts.Orig_Contract minus Employee_Contracts.Other_Reductions plus any manual time cards with a "T" in the retirement field | |
|
Retirement Contributions |
10 |
Employee_Ytd_Detail_History.Open | |
|
Federal Funds |
9 |
Employee_Contracts.Orig_Contract (Contract_Type_Code = 'FG') | |
|
Filler FTE |
2 3 |
Blank | |