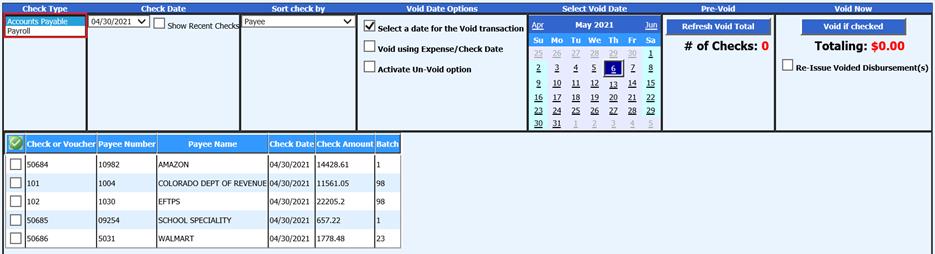
Revised: 5/2021
This area will complete the void process for Accounts Payable and Payroll checks (accounts payable, payroll liabilities, and employee checks). In addition to voiding the check(s), it will make all the necessary entries in the month selected for the activity.
1. Select General Ledger Processing and Entry Options
2. Select Void Payroll / Disbursement Check(s)
3. Check Type:
•Accounts Payable: this includes payroll liabilities in addition to vendor payment checks and vouchers
•Payroll: this includes employee payroll checks and vouchers
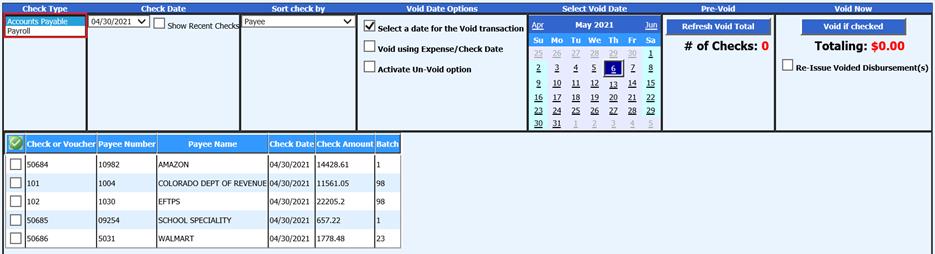
4. Check Date: Select the Check Date from dropdown selection
•Show Recent Checks: When checked, this will be viewing only of recent checks
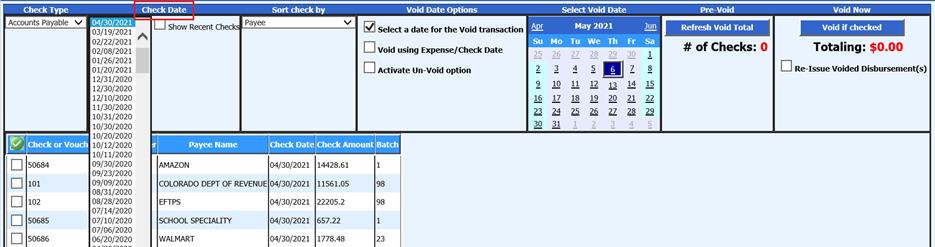
5. Sort Check by: Select drop down to resort checks by Payee either in an Ascending, Descending or Check Date order
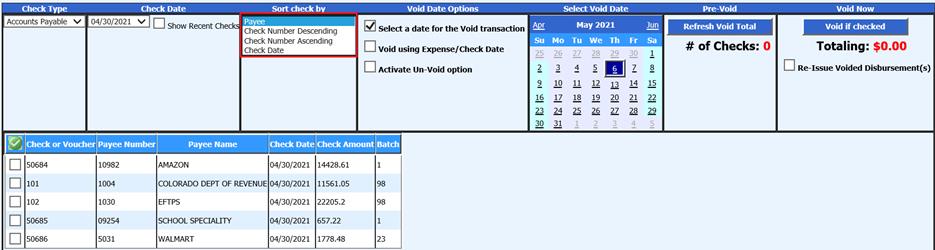
6. Place a check mark in the box next to the check(s) to void
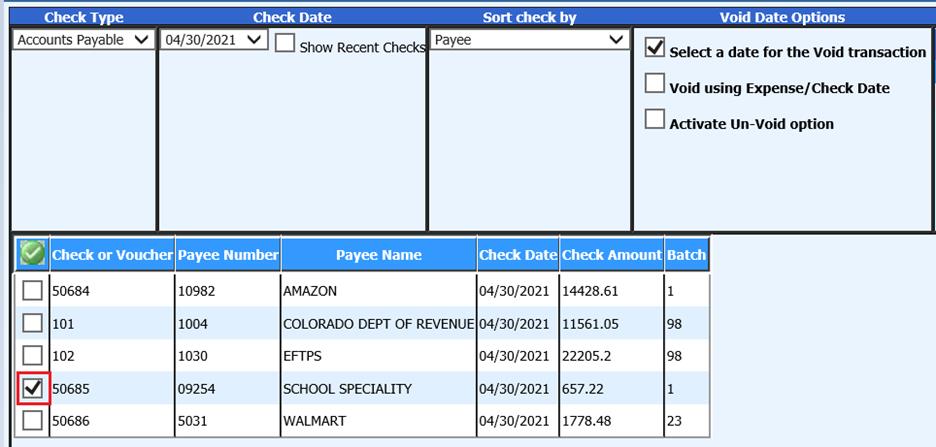
•Use the Green Check to select all checks in group displayed
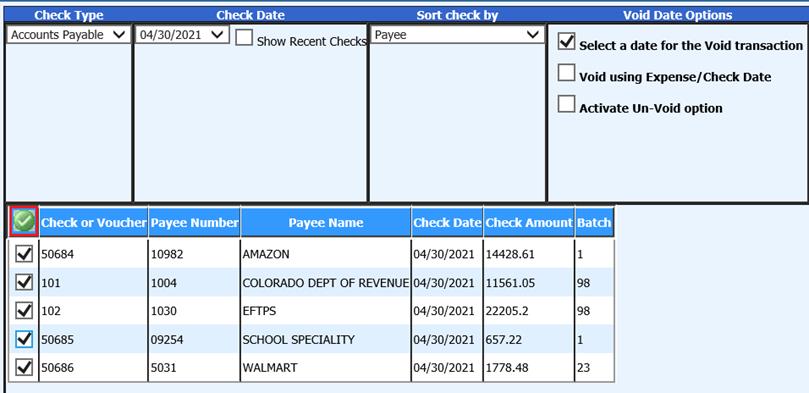
7. Void Date Options: The voiding options are different for Accounts payable and Payroll entries. Note: Completing Payroll entry voids, no payroll dates can be Activated.
•Accounts Payable Option
a. Select a date for the Void transaction: This option allows the ability of selecting a specific date

b. Void using Expense/Check Date: This option allows the ability to use the expense/check date

c. Activate Un-Void option: This option allows the ability to reverse a void previously completed. When selected, only checks previously voided will display. The system will create journal entries needed for adjustment.

•Payroll Option (Payroll must be closed to proceed with void processing)
a. Select a date for the Void transaction: When selected, choose the date to void
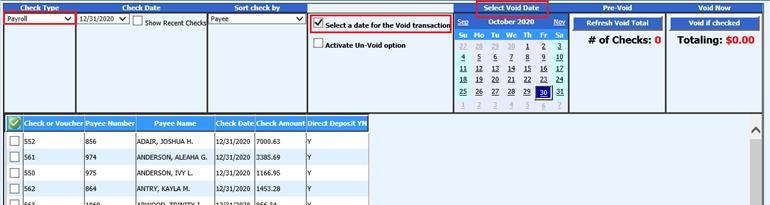
b. Activate Un-Void option: This option allows the ability to reverse a void previously completed. When selected, only checks previously voided will display. The system will create journal entries needed for adjustment.

8. Pre-Void: Select Refresh Void Total
•The number of check(s) you have selected and their total will display
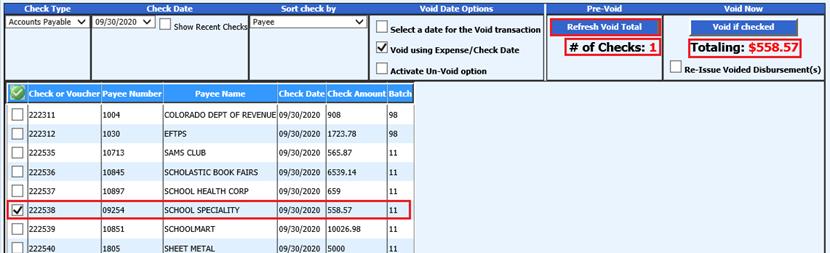
•Re-Issue Voided Disbursements(s): If voiding an AP check, there is the ability for reissuance. If this option is selected, the voided check will show in the accounts payable disbursements screen, as a credit, as well as the re-issued invoice that is ready to be processed as a check. Please note that the batch number for the reissue will being with an 8 followed by the day of year (i.e. If voided on January 1 then the batch number would be 8001. If voided on December 31 then the batch number would be 8365).
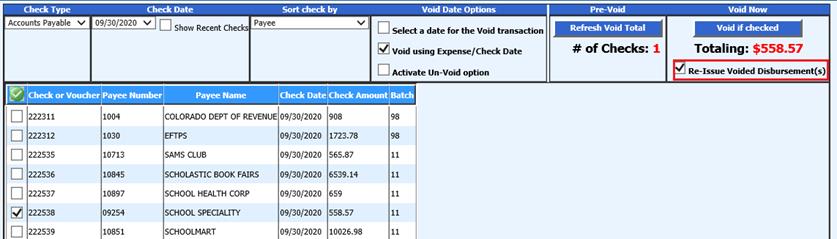
9. Select Void If Checked
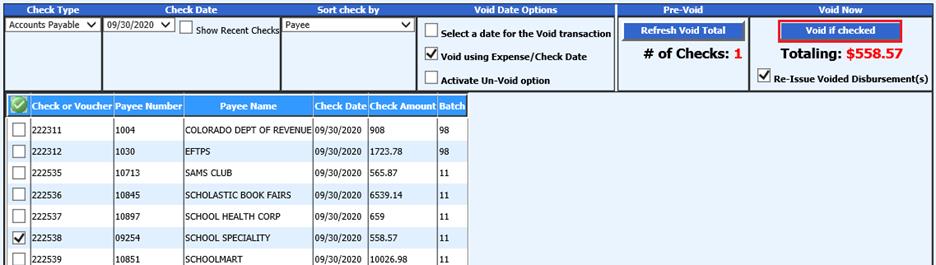
10. A message from webpage will display
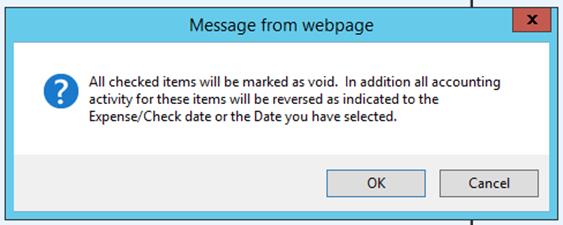
11. Select OK
•If need to stop voiding process, select “Cancel”
12. A message from webpage will display, confirming voiding has been completed
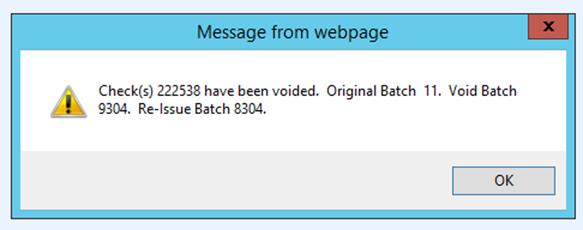
13. Voided Accounts Payable or Payroll liabilities will need to be made permanent in the “Make Checks Permanent”, located under Accounts Payable.
Making Void Accounts Payable Check(s) Permanent
1. Select Accounts Payable
2. Select Make Checks Permanent (Post to Ledger)
3. Select the Accounts Payable item
4. Select Post Selected Ledger
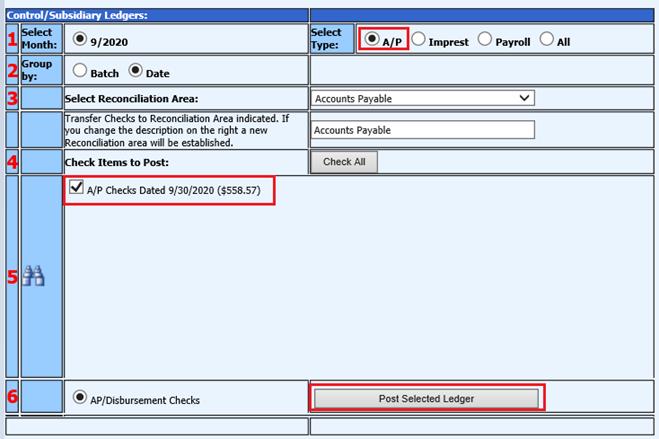
Note: See link for additional information with making checks permanent: http://help.schooloffice.com/FinanceHelp/#!Documents/makecheckspermanentposttoledger.htm
5. Print Voided Check Register report for verification
a. Select General Accounting Reports
b. 1 Select a Report Group: Select Accounts Payable (Bills)
c. 2 Select a Report: Select Voided Check Register
d. Select your date range for the void date
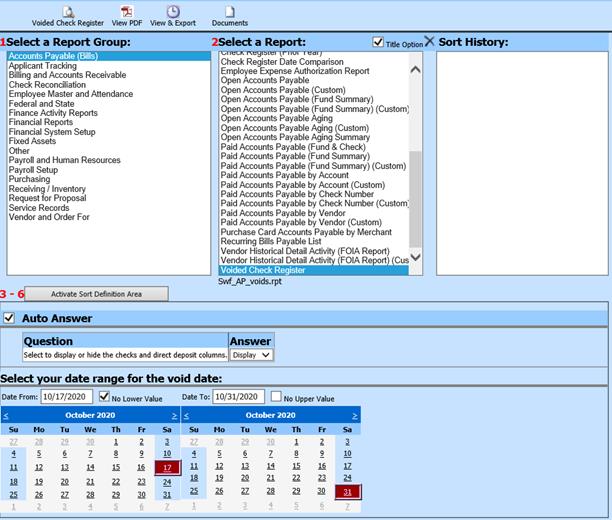
e. Preview Report
Payroll voided checks
View the Voided payroll reports for verification of voiding items
1. Select Payroll Processing
2. Select Payday Reports
3. Select Payroll date for voided entry(s)
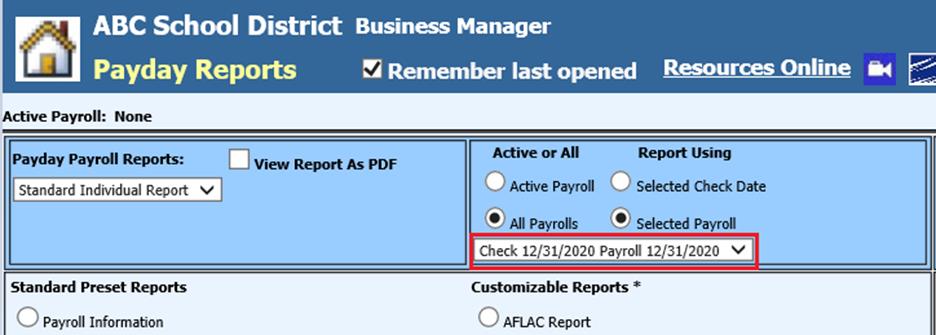
4. There are two reports available
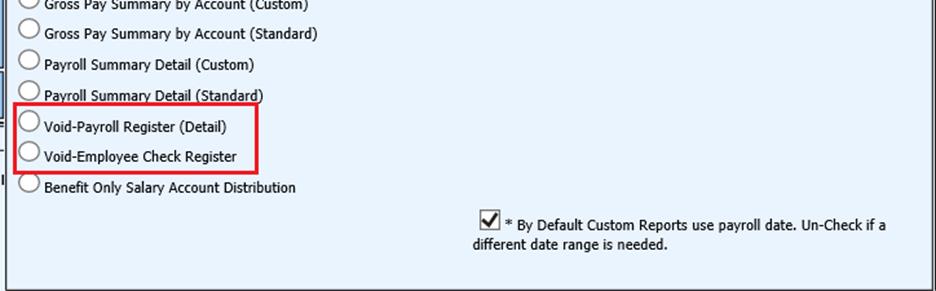
•Void-Payroll Register (Detail)
•Void-Employee Check Register