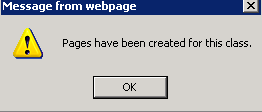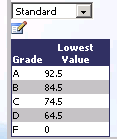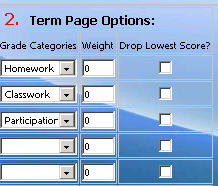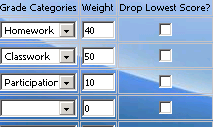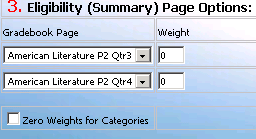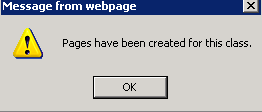Gradebook Wizard: Create Gradebooks
Use the Wizard for initial
creation. The Wizard will enable you to create all gradebooks for one class at
the same time, all on one screen. Using the wizard will also ensure that
important aspects of the gradebooks will be created properly. It will put the
same grading categories in the same order. It will ensure that the auto post is
set so that grades post to the office.
Select Wizard via the option
button.

The screen that follows will guide you through the setup
process in numbered steps that appear in red. It is imperative that the grade
areas (Qtr 1, Qtr2, Sem1, etc.) are created in the main office before you begin
gradebook creation.
1. Select a
Class:
Choose the course for which you want to create gradebooks.
This drop down will include all courses on the coursemaster that have your
teacher code. Once gradebooks are created for a class they will automatically be
removed from the drop down box.

The area below should
require minimal adjustment on your part, as the gradebooks and the page types
will be set up based on the grade area setup done by the office for your school
location. The gradebook pages in each class will order on the gradebook tree in
alphabetical order by “Name of Gradebook” so you can click in that cell and
adjust the name so that they order the way you want to see them on the tree. In
the class below, they will order as follows:
American Literature P2 Elg2
American Literature P2 Ex
American Literature P2 Fn 2
American
Literature P2 Qtr3
American Literature P2 Qtr4

If you would prefer they order
with the term gradebooks at the top, then you can make an adjustment to the Name
of Gradebook page before you create the grades. One way to would to put edit the
“Name of Gradebook Page” as follows: Put a 1 in front of the gradebook page name
you want to be first on the tree, put a 2 before the gradebook you want to be
second and so on. An example would be:
1 American Literature P2 Qtr3 (this
is a term gradebook that holds quarter 3 assignments)
2 American Literature
P2 Qtr4 (this is a term gradebook that holds quarter 4 assignments)
3
American Literature P2 Ex (this is an exam gradebook that holds the sem. final
exam grade)
4 American Literature P2 Fn 2 (this holds the final grade based
on quarter 3, 4 and exam)
5 American Literature P2 Elg2 (this holds the
running total of qtr 3 and 4 for eligibility purposes)
Page
Type:
Term: This gradebook page type is for the main gradebook where
assignments and grades are entered.
Exam: This gradebook page type is
necessary if a teacher wants to include a final exam in the final calculation of
the semester average/final grade. This gradebook will only have one assignment
column worth 100 points in it for the final exam grade.
Final: This
gradebook type is not used for assignments. This gradebook page will
automatically populate with the term averages and the final exam grade, if
applicable, each time that you enter grades into an assignment column. It will
compute those averages based on the % of Final Grade that you specify.
Eligibility: This gradebook page type can incorporate multiple term
gradebooks for extra curricular eligibility purposes. For example, it can be set
up so that both the term 1 gradebook page and term 2 gradebook page assignments
are included in the average.
Do Not Create: This is an option in the
page type drop down. As example, if you do not give a final exam as a percentage
of the final grade calculation, choose Do Not Create in place of Exam.
Name of Gradebook Page:
This automatically populates and is
determined by the Course Description, Period of the day, Report card area where
it will post. The gradebook tree will order these alphabetically and you can
edit the gradebook page name to whatever you would like.
Gradechart:
Choose the grade chart that you want to use. To see the values of the
grade chart click on the “Create or edit grade chart link”, located at the top
right of the wizard screen.
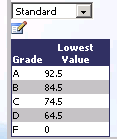
If your district allows teachers to customize grade charts,
you can do so by clicking on the icon. This will allow you to add
your own grades and values. If grade values are to be rounded up or down,
that needs to be reflected in the grade chart. For example, if the lowest
value for an A is a 93, but 92.5 is to round up to 93, make sure to set the
lowest value to 92.5. Once you have created a grade chart it is only
available to you, not other teachers.
Autopost: This sets up a relationship between
this gradebook page and the office grades area. The gradebook
page grade will post to this area for report cards. As this is
usually set by the office, do not change this area without checking with your
administrators.
% of Final Grade: Enter the weight to be assigned to
this gradebook page average in the calculation of the final grade. If you
want your term 1 and term 2 to be worth 40% and the exam to be worth 20% then
enter those values.
2. Term Page
Options:
Select the assignment/grading
categories that you want included in your gradebook page. You must select
at least one category. As this list is controlled by the office, if you do
not see a category that you would like, ask the system administrator to add
it.
If you leave the weights at 0 then the class average and
letter grade will be figured by adding a total of the points earned and possible
of all assignments, regardless of category.
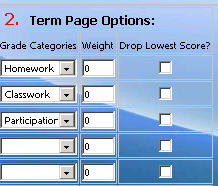
If you weight the categories,
the average of each category will be multiplied by that weight. For example, if
the homework average is 95% and the weight is 40 then 95 would be multiplied by
.4 and added to the class work and participation averages. The sum would be the
class average.
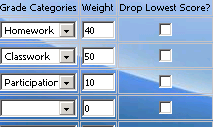
Drop Lowest Score?: If
you want the average to exclude the lowest score in a particular category, put a
check in the appropriate box.
Eligibility (Summary) Page Options
If
your school intends on doing weekly eligibility grades then you should have your
term gradebook pages listed in the area below. The summary gradebook
page allows the office to get a class average that spans more than one
term.
Zero weights for category box: if your term gradebook
pages have weighted categories but you would like your eligibility
gradebook pages to be unweighted and figure the eligibility grade as
“points earned out of points possible” then check the box. If you want the
eligibility grade to reflect the weighted gradebook page categories then leave
the box unchecked
Weight column: To weight or not weight grade
categories? If you do NOT weight grading categories, it will add up all points
earned and points possible of all assignments, regardless of category and that
percentage is the student’s class average.
If you weight your grading
categories, the weights should add up to 100. The program will add up the
points earned and possible of each category and then multiply that percentage by
the weight. Those figures are then added together for the class
average. As example:
Homework
(Weight 40) points earned/points possible is 150/200
=75%. 75 x .40= 30
Class work
(Weight 50) points earned/points possible is 321/350 = 91.71% 91.71
x .50=45.85
Participation
(Weight 10) points earned/points possible is 80/100 =
80% 80 x .10=8
Those numbers
are added up: 30 + 45.85 + 8 = Class average of 83.85
3. Eligibility
(Summary) Page Options: If your school intends on doing weekly eligibility
grades then you should have your term gradebooks listed in the area below.
The summary gradebook allows the office to get a class average that spans more
than one term.
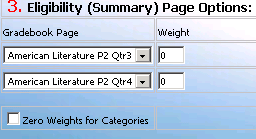
Zero weights for category
box: if your term gradebooks have weighted categories but you would like
your eligibility gradebooks to be unweighted and figure the eligibility grade as
“points earned out of points possible” then check the box. If you want the
eligibility grade to reflect the weighted gradebook categories then leave box
unchecked.
Weight: To weight or not weight eligibility
gradebooks? Typically, schools will leave the weight set at 0 so that they have
a running average of all assignments in that class. Here is an example of
weighting the Eligibility gradebooks. Iff you enter the weight at 50/50, when
you have your first assignment in quarter 2, it will be worth 50% of the
eligibility grade.
4. Create Gradebook
Pages: Once you have the Wizard setup as you want, click the Create
Gradebook Pages button one time.

It will take seconds to create your pages and it will be
confirmed with the following message.