 on the right side of the screen.
on the right side of the screen.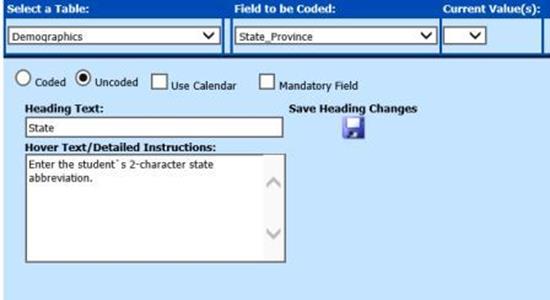
Revised 4/16/2018
Setup:
E-mail
settings must be completed
To complete E-mail settings,
and follow step 2 of the
instructions.
Establish entry
view(s)
Design entry views which the parents of new students will
complete. To create new data entry views,
***NOTE: The
view is a data entry type of view, and the title of the view(s) you create MUST
start with the letters 'Reg' (no quote marks). You may create multiple views,
but each view's name must have the Reg at the beginning of the
title.
Description Field Name change and Field
Documentation
Each data element in the view may have a name or label
different than the data element name used internally by the program.
To change the field labels and add informational notes do the
following.
1. Administrative Utilities | Master Code and Field Definition and Maintenance.
2. Select a table (i.e. Demographics) in the first drop down box.
3. Select a field (i.e. State-Province) to be re-titled in the second drop down box.
4. In the Heading Text box on the right side of the screen, change the title of the field (i.e. State-Province becomes just State).
o The title of the field will ONLY change on the screen, not in the database.
o This title change is only to help clarify exactly what data should be entered into this field.
5. In the Hover Text box, type a more detailed description of what should be entered into the field. For example, if you are using the State field, you could enter the hover text of "Enter the 2-character abbreviation for the student's official state of residence."
6. Click the Save Heading
Changes button  on the right side of the screen.
on the right side of the screen.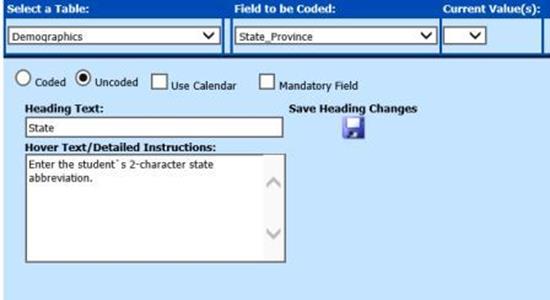
New Student Registration process
Parents access the registration request
web page using a link similar to this
one:
http://{YourSchoolsURL}/SDSWebOffice/districtoffice/RequestEnrollment.aspx
Add this link to your school's web page,
and then direct all new enrolling students and parents to this
link to complete their information for enrollment purposes.
If the parent
has an email account, they will receive an e-mail with an access
link.
Sample
e-mail:
This is
your link to begin the enrollment process:
This link will expire in 1 hour.
Temporary ID: _02080911041
Retain this for your records.
If the parent does not have an email
account, simply enter “noemail” in the email location and push the “Send
Request” button. A new screen will display. On this screen it
will say  . The parent should click those
underlined words.
. The parent should click those
underlined words.
Once the parent clicks on the link sent in
the e-mail OR the parent without an e-mail selects  , the screens for enrolling the student will
appear. The parent simply selects each Information Entry Category and
completes the requested data forms. The parent should click the Save
button before moving to the next screen of data entry.
, the screens for enrolling the student will
appear. The parent simply selects each Information Entry Category and
completes the requested data forms. The parent should click the Save
button before moving to the next screen of data entry.
Some entry areas,
specifically those views designed using the Demographics Supplemental areas,
allow for multiple entries. After the first entry the parent will be able
to simply push the add button to create additional records. For example,
if emergency contact information is a view established for the Demographics
Supplemental area, they may enter as many contacts as needed.
How does the office locate the new students?
After a new student has been entered by the parent, the main office will find the new students in the demographics area. The student ID numbers for these new students begin with an underscore “_”. This system generated ID can be reassigned by the office using the ID number change option, or it can be left until the state supplies their state assigned identification number. (For instructions on using the ID Number change option, ) To locate the new students, type an underscore "_" in the ID number search box, then click the binoculars to find the new student(s).