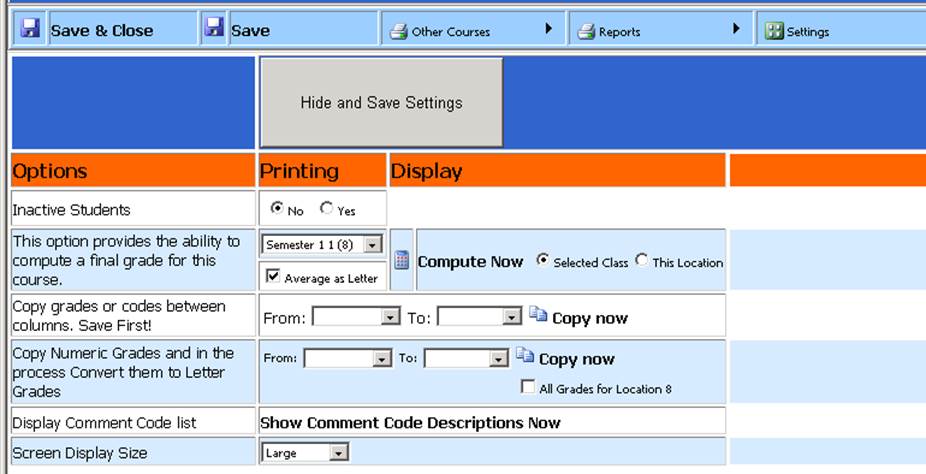Toolbar
Below is an overview of the
Marking Period Grade Entry toolbar.

Save & Close
Saves your work
and closes the window
Save
Saves your work but leaves the
window open so you can continue working
Other Courses
Hovering over this button will display the list of other courses you
teach. You can open a different course by clicking the desired course from this
list. There is no need to Save and Close before moving to a different course.
When you select a different course from this list your work is saved before the
new course is displayed.
Reports
Provides a list of the
reports available for the Marking Period Grades area.
•
Grade Verification
o This report will open an
options page. First, select the school location from a dropdown list. Second,
select the marking period to report. Click OK to display the grade verification
report.
•
Class List
o This report will display the
class list for this class which includes the course name/period offered, student
ID, name, grade, gender and the total number of students in the class will be
listed at the bottom of the report
Settings
This opens
the area that controls your screen display as well as the options of copying
grades from column to column, computing final grades (if gradebook is not used),
and displaying the list of comment code definitions. To close this area, click
the Close and Save Settings button.
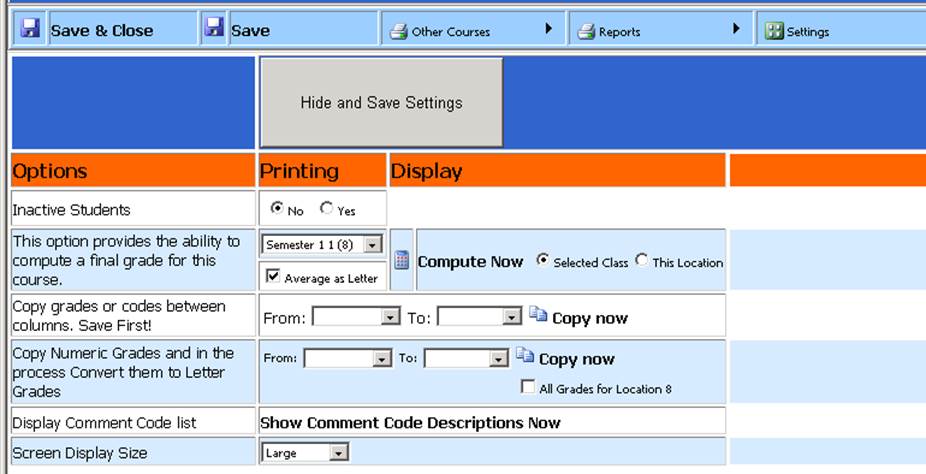
•
Inactive Students Yes | No.
o Click the circle for Yes or No
to display inactive students. Note – If the selection is made here to display
inactive students, any report that is printed in this area will also show
inactive students. This option remains in effect until the user opens this area
again and changes the option to not show inactive students then saves.
•
Compute Final Grade.
o Select the final grade area
from the dropdown. Check the box “Average as Letter” if the final grade is to be
posted as a letter and not a percent. Click on the calculator , located on the
left side of the entry screen, to compute a final grade based on the term grades
and exam. The office will have set up the “calculator” area prior semester’s end
so that the final grades compute properly, according to the percentage
guidelines of the school. If you use the calculator and are using alphabetical
grades, it will average the letter grades NOT the numeric averages.
Copy Grades Between Columns
Use this option
when classes do not meet all of the marking periods of a semester but should be
given a Final grade. This process can be used to copy the marking period grade
to the Final grade area. Follow these steps:
1. Select
the Marking Period where the grades are listed from the dropdown box on the
left.
2. Select
the Final grade that the grades should be copied to in the dropdown box on the
right.
3. Click
the Copy Now (two pieces of paper button) to copy the grades.
Copy Numeric Grades and Convert to Letter Grades
Use this option to post the percentage and letter grade to the office at
the same time. Follow these steps:
1. Choose
the percentage grade area from the dropdown on the left.
2. Choose
the letter grade from the dropdown on the right
o If the appropriate grade area
does NOT show, contact the office so they may ‘turn on’ the proper options.
3. Click
“copy now” (two pieces of paper) button
o All gradebooks that are setup
to auto post into the selected grade area will copy the class grades into that
grade area immediately. If you make any grade changes in a gradebook after
transferring grades, you will need to repeat the 2 steps immediately above this
one to insure that your marking period and gradebook grades are the same.
Display Comment Code
Descriptions Now
This opens a new window with the comment descriptions
available for your use. These are the numbers that can be keyed into the Cm
(comment) fields. To close the Comment Code Description window click the X in
the upper right corner of that window.
HELP
This menu offers
you two sources of assistance.
View Help
This option opens a
new window to our Help Console where you can search for help on topics of
interest
About
This option opens a new window to our
company’s web site