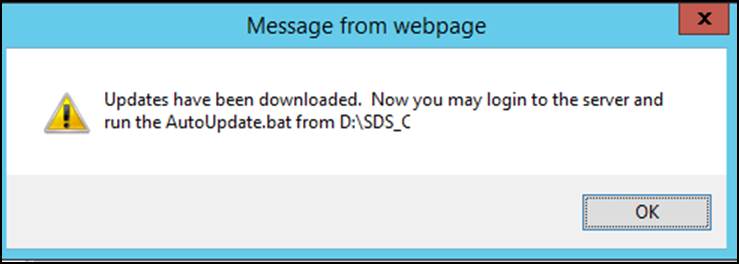
Revised: 4/2021
*Very Important* Perform a backup of your data, before starting the update processes. See below link for detailed steps needed for backing up data: http://help.schooloffice.com/financehelp/index.html#!Documents/runabackup1.htm
1. Select Administrative Utilities
2. Select Control Center
o Select the Download Updates button
o When the file download is complete, a message will display telling you where your new batch file is located.
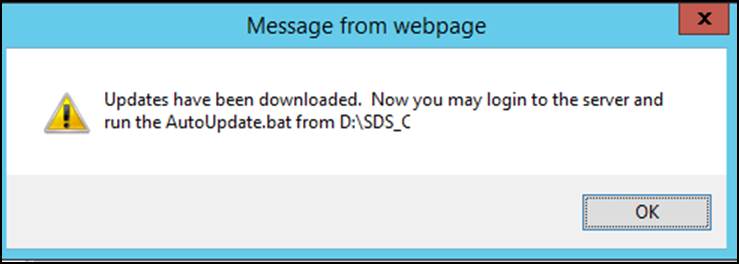
o Select “OK”
3. Lock users out
o On the Control Center screen, select “Lock Users Out of SDS”. ( If you have both the student and finance programs, you will need to do this in both Control Center pages )

o Logout of Web Financial Office
Note: Steps 3-6 must be completed while logged on locally to your SDS web
server as the administrator.
4. Shut down IIS - the command for this is IISRESET /STOP and can be run from a command prompt as an administrator
5. From your program directory, run AutoUpdate.bat
o There will be various prompts during the update process. Verify information boxes and respond accordingly. Select “Yes” when prompted to rebuild the database. (If you have the Student program, it will be updated as well)
6. Restart IIS – the command for this is IIRESET /START
7. Unlock Users
o Delete the stop.txt file from your directory. If you have both student and finance, delete this file from both directories.