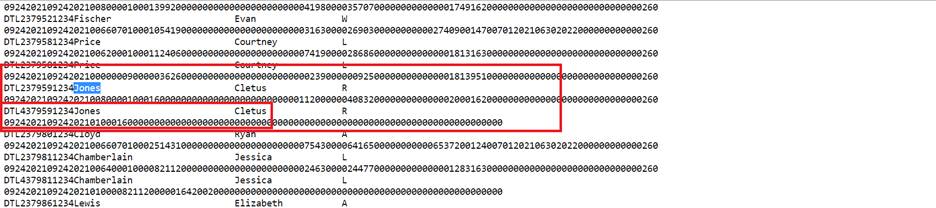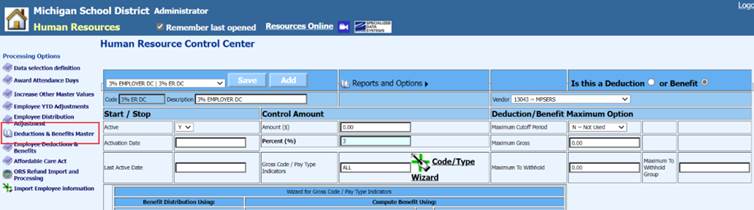
Revised: 3/2022
Starting in May of 2022, ORS is requiring districts to report wages on a Detail 4 record for Basic and MIP members with Premium Subsidy Benefit on all payrolls. The 457 Plan is a deferred compensation option.
If an employee has enrolled in VOYA through ORS, their elections will be reported on the ORS File DC Feedback file.
If an employee has not enrolled in VOYA through ORS, their gross wages will now need to be reported with each ORS File.
SDS Program Design will allow you to meet this new requirement for ORS Reporting through a simple process!
By design, SDS will automatically create a Detail 4 (DTL4) record for any employee that has an ACTIVE Retirement Deduction/Benefit, even if an amount/percent is not being computed on that item. The Retirement Deduction/Benefit Code just needs to be PRESENT on an employee’s record for a Detail 4 record to be created on the ORS File.
In the Deduction/Benefit Master, you should already have a Detail 4 Benefit Code. Our goal will be to clone that benefit code and add that to ALL Basic and MIP employees. This new Benefit will serve as the ACTIVE Retirement Benefit that will force the creation of a Detail 4 record on the ORS File for each of these employees.
If you have an employee that shows an election on your DC Feedback File in the future, you can then apply the needed Detail 4 Deduction to their record and begin computing and reporting these election amounts.
CLONING THE DETAIL 4 BENEFIT CODE
Clone a Detail 4 benefit code as follows:
A. Select Human Resources / Human Resources Control Center
B. Select Deductions and Benefits Master
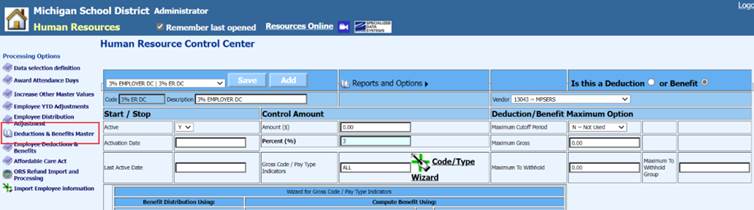
C. Select an Employer DC Benefit you wish to clone.
D. Hover over Reports and Options at the top of the screen to activate the dropdown menu.
E. Select Activate Retain Values on Add.
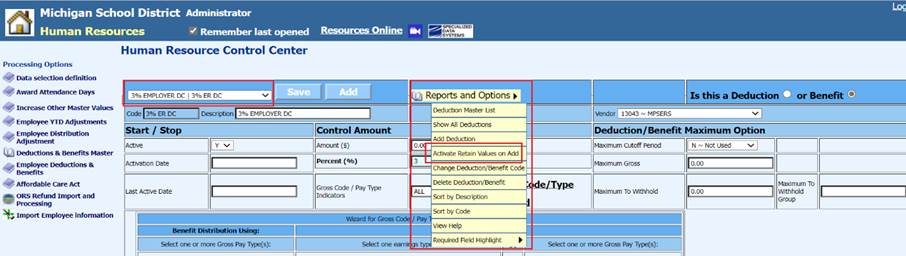
F. When selected, Retain Values on Add is Active, will display on the screen under Reports and Options.
G. Select ADD to create a cloned record of the displayed Employer DC Benefit Record.
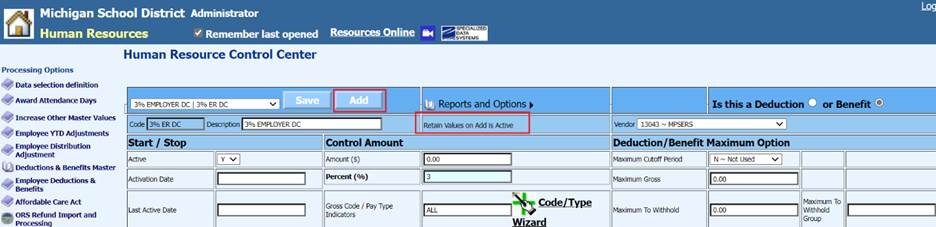
H. Enter a new Code (Ex: ORS 457 AD)
I. Ener a new Description (Ex: ORS 457 ADD ON)
J. Change the percent to 0.
K. Enter ALL in the Gross Code / Pay Type Indicator field
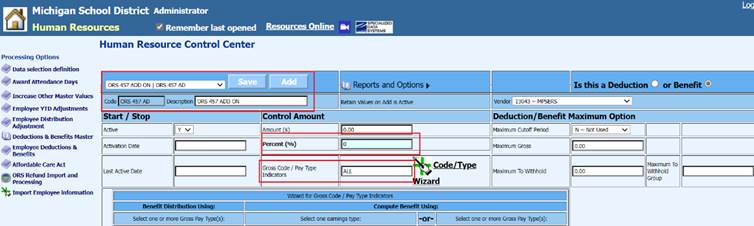
L. Locate W2 and State Reporting Information Heading
M. Locate the field Misc Code 1
N. Enter a 1
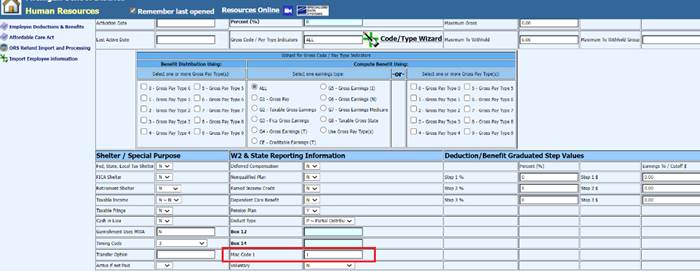
O. Select Save at the top of the screen

ADDING A NEW CODE TO AN EMPLOYEE RECORD
The new Benefit Record that was added will now need to be added to ALL Basic and MIP Employees.
1. Select Human Resources / Human Resources Control Center.
2. Select Employee Deductions and Benefits.
3. Select the newly added Benefit Code from the dropdown Menu.
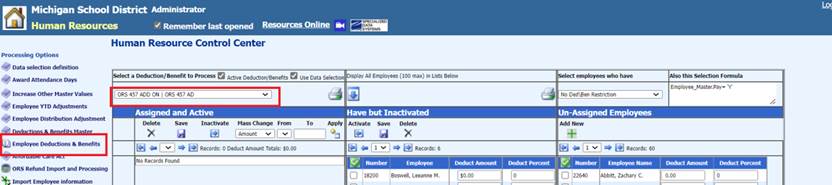
4. To sort for MIP and BASIC Premium Subsidy Employees, use the “Select employees who have” feature. In the “Select employees who have” drop down, select a benefit or deduction that would show the majority of the employees you wish to assign the new 457 code to. (Example I used the Premium Subsidy code)
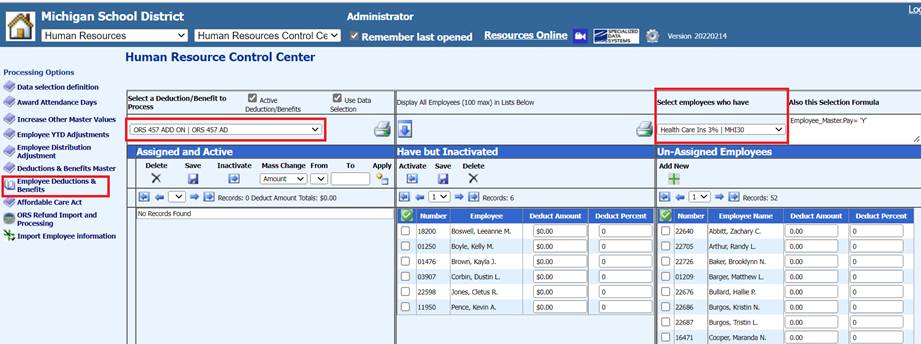
5. Select the BASIC and MIP Employees from the columns “Have but Inactivated” and “Un-Assigned Employees”. Select the employee(s) from one of the columns and then select “Activate” or “Add New” (depending on which column they originate from). The employees should then appear in the far-left column, “Assigned and Active”. See help doc for Human Resources / Human Resources Control Center / Employee Deductions and Benefits for further details on assigning the new benefit item to the correct employees.
Human Resources Control Center – Employee Deduction and Benefits (schooloffice.com)
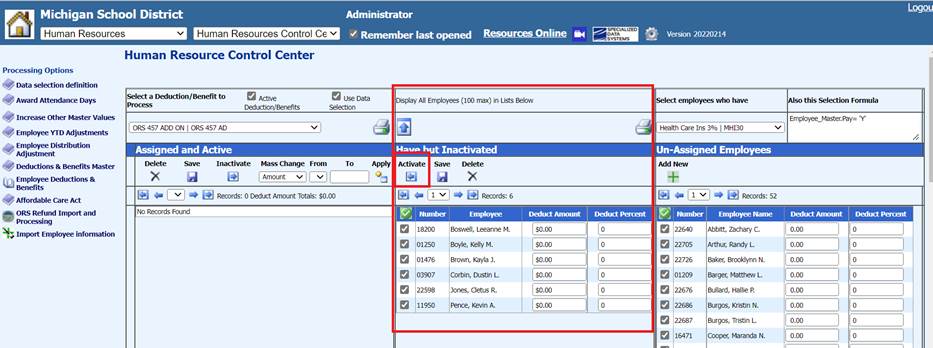
Notice in this screen print that the employees now display under the column
“Assigned and Active”.
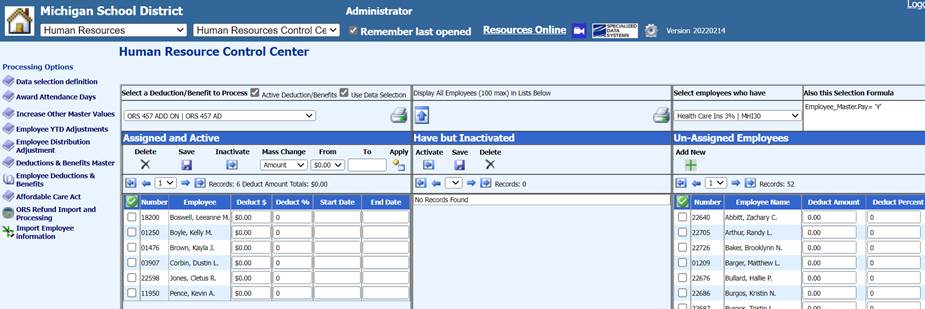
CREATING AN ORS FILE
To create an ORS File:
1. Select Payroll Processing / State/Federal Reporting and Third Party Data Exporting.
2. Select Retirement (ORS Web Reporting).
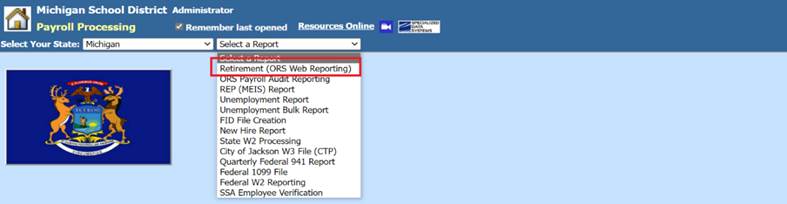
3. Scroll down to bottom of report screen and under Retirement Selector, check the newly added code.
Note: The new code will not populate in the ORS report unless you make sure to select this code in the Retirement Selector at the bottom of the report screen.
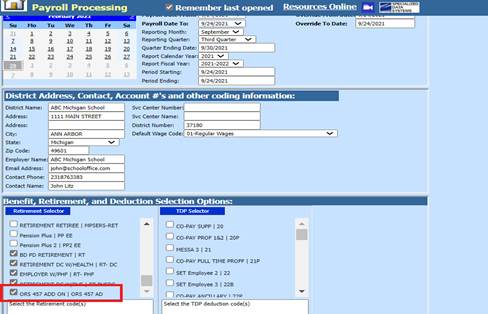
4. Create the report as you normally would.
FILE EXAMPLE:
This file example includes a Detail 4 Record with Wages ONLY for an employee with a Basic plan.