 to save
to save Revised: 7/2023
Purchase Orders may be emailed
to vendors. This procedure will help save time, paper, and postage during the
purchase order procedure. These purchase orders can be emailed to vendors
through use of the vendor’s email address. Note: Multiple emails, per
vendor are allowed. The proper way to enter more than one email per vendor
is to add with a comma and space in between, i.e. email1@linq.com,
email2@linq.com, email3@linq.com
Verify the Server and Return Email Address Information
1. Select Administrative Utilities
2. Select SDS Web Office Settings
3. Select the bullet E-Mail Settings
Server Name or IP
Enter the external full DNS name or external IP address of the SDS Web
Office Server. This address will be used in some applications to give users
external access to Web Office.
SMTP Server
Enter the name or
IP address of your SMTP Server. This address will be used by SDS Web Office to
send emails. Make sure the SDS Web Office Server has permissions to relay email
through this server
Return Email Address
Enter a valid email
address to be put in the “From” field in the sent email.
Send Test
Message
Once you have completed the fields, select Send Test Message to
verify receipt of email delivery.
Save Changes
Select Save
Changes to save any changes to these fields.
Auto E-mail Settings
This field is the email notification that staff will receive when they
have an item that requires their attention. You can adjust these settings as
needed.
Enter Email Information for Person sending Purchase Orders by
Email
1. Select Master File and Code Entry Options
2. Select Master File Horizontal Data Changes
3. Entry Options: Select Users
4. Locate the User sending out the Purchase Orders
5. In the field "e-mail" enter the Users email address
6. Click  to save
to save
Enter Email Information for Vendors receiving Purchase Orders
1. Select Master File and Code Entry Options
2. Select Master File Horizontal Data Changes
3. Entry Options: Select Vendor (Basic Fields).
4. From the First Field to Edit dropdown, select "Vendor_email"
5. Enter the vendor’s email address into the field "Vendor email" for vendors to receive purchase orders by email. Multiple email address per vendor are allowed. To add more than one, include a comma and space in between each email address.
6. Click  to save
to save
Creating the Purchase
Orders to send by Email
Purchase Orders sent by email is a part of the normal purchase order process. All steps in the purchase order process will be completed, until the point of purchase order production.
1. From Purchase Order Production, view your Purchase Order(s)
2. Select  Then select “Send Now”.
Once completed, you will have a copy to view in Look and Browse and it is ready
to email to the Vendor.
Then select “Send Now”.
Once completed, you will have a copy to view in Look and Browse and it is ready
to email to the Vendor.
Sending the Purchase
Order by Email
1. Select Purchasing
2. Select Purchase Order Email (Message Center).
3. From the “To” dropdown, select the purchase order date that you wish to email.
4. Select the vendor(s) that you wish to email a purchase order from the list at the left side of the screen.
o To select a single vendor, highlight the vendor and select the single arrow key (>) to move that vendor to the Send Message to: box at the right side of the screen.
o To select all vendors listed, click the double arrow key (>>) to move all vendors to the Send Message to: box at the right side of the screen.
5. Enter a subject and a message for the email.
6. Select Send E-Mail, each Vendor will receive an email with an attachment containing the purchase order.
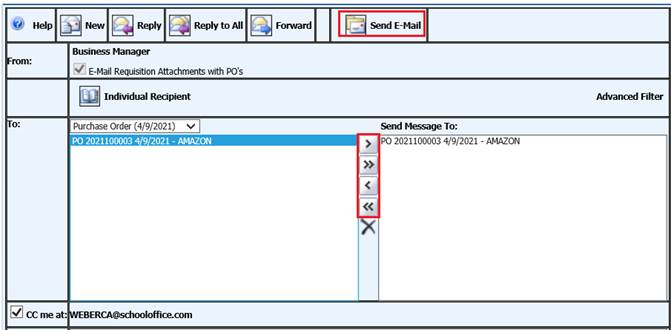
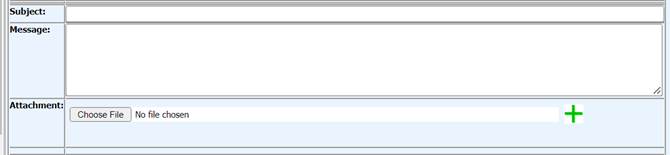
Note: To add more than one document, click the green plus icon.