
Revised: 7/2020
The report question and answer process is used to create reports with questions that need to be reviewed and answered by other users within the system. It allows the person asking the questions to create a report with the questions that need to be answered by other individual users or to an entire group of users. This process will maintain a record of the questions and the time and date the questions were answered and by whom.
1. Activation of Question and Answer Features
a. Select Administrative Utilities
b. Select SDS Web Office Settings
c. Select “Product Activation” change the option for “Report Question and Answer Options” to a “Y”

d. Select “Save changes”
e. Log out of the system and back into the system in order for the change to take effect.
2. Setting up the Question/s to be sent to other users
a. Select Reports
b. Select Q and A Definition
c. 1 Report Groups: Select a report group and the report that you would like to set up a question for. An example of a report would be the open contract report that can be sent to the employees that have been setup in the employee portal.
d. 2 Question Add, Update, Delete. Add a question to the report by entering in the question you would like to ask in the empty box.
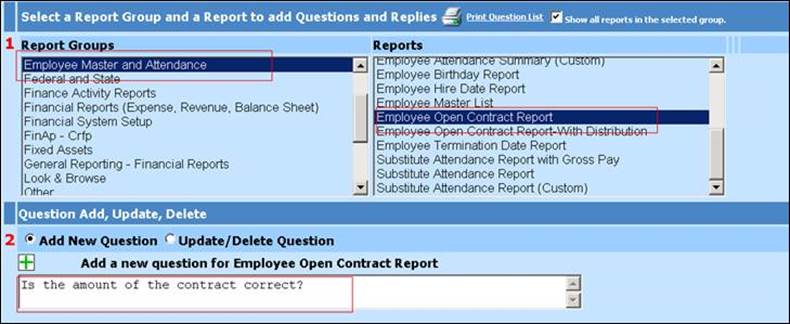
e. Select the green plus button. This will add the question to the screen.
f. If additional questions need to be asked on the report, continue by entering in a new question and selecting the green plus button.
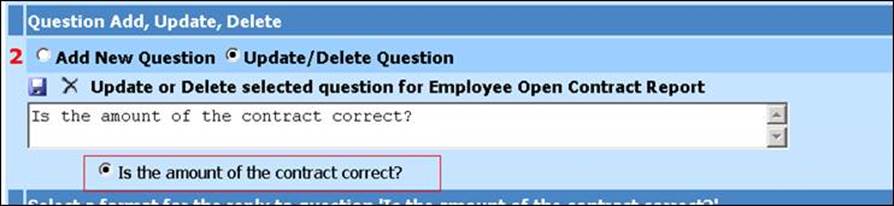
3. Setting up the Format for the Question/s to be Answered
There are 3 possible selections that can be used to setup how the questions can be answered.

a. Radio buttons: This option allows the person that is sending the question to limit the person that is answering the question to only have one possible answer.
Example:
This is my correct address
This is not my correct address
I have moved and will put my new address in the employee portal for you
b. Check Box: This option allows the person that is sending the question to allow the person that is answering the question to have more than one answer.
Example:
American Fidelity Life
Health Insurance plus children
Health Insurance plus family
Dental Insurance plus children
Dental Insurance plus family
Vision Insurance plus children
Vision Insurance plus family
Disability Insurance
c. One Click Yes/No Radio Buttons: This option allows the person that is sending the question to only receive a “Yes” or “No” answer from the person that is answering the question.
Example:
Each question above would be answered with a Yes or No response.
4. How to setup the answers for each of the types of questions above
a. Select the bullet next to the question in the number 2 area of “Question Add, Update, Delete”. Then select the radio button you want to use to get the response needed from the question in the number 3 area “Select a format for the reply question”.
b. “Reply Add, Update, Delete” enter in the answer that is appropriate for the question and select the “Green Plus” button to add the answer to the question.

c. After selecting the “Green Plus” button the answer will show below.
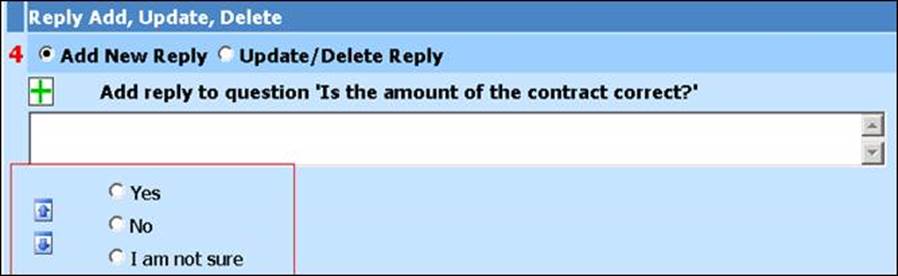
5. How to delete or change a question or reply
a. To delete either a question or a reply, select the one that needs to be deleted and select the bullet to “Update/Delete Question” or “Update/Delete Reply”. Once this has been selected an “X” will be available to select to delete the item.
b. To change the wording on a question or a response, select the “Update/Delete Question” or “Update/Delete Reply”. Once this has been selected you will be able to change the question or reply and select the “Save diskette button”.
6. Examples of how all three questions will look after they have been setup from number “4” above.
a. Is this your correct address?
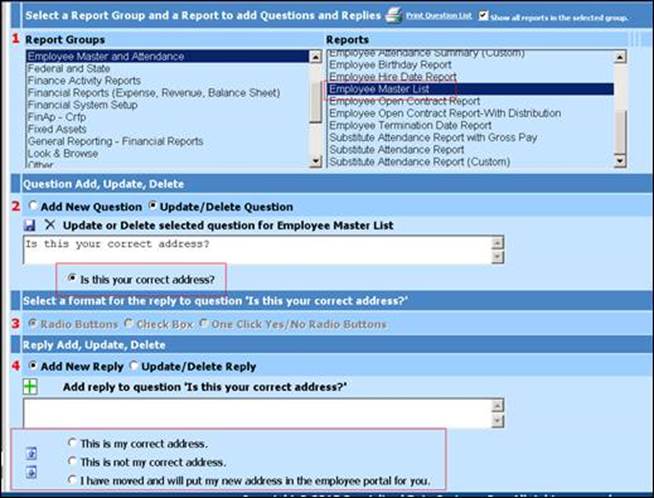
b. Which voluntary deductions are the correct one’s for you? Please select all that apply to you.
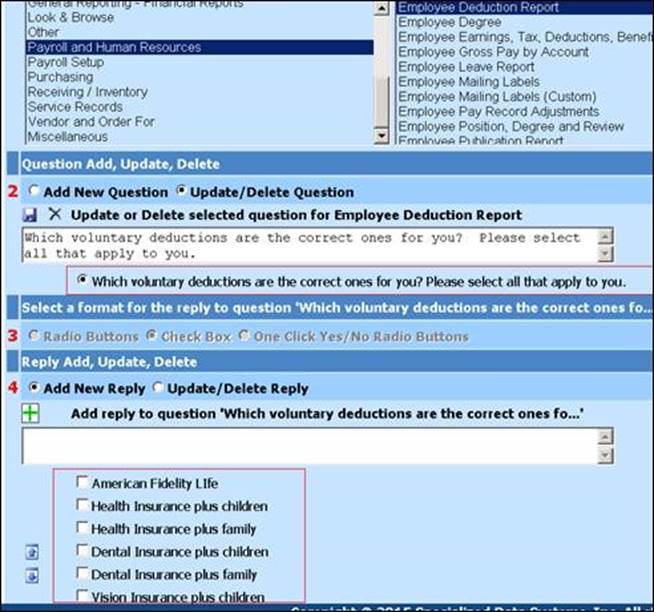
c. Is this the correct amount on your contract?
d. Is this the correct Salary Step?
e. Is this the correct Salary Lane?
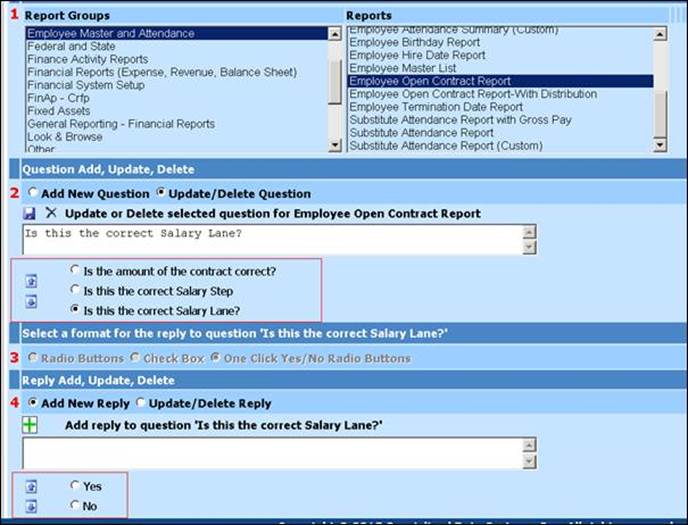
7. How to send the Question/s to Specific Users
a. Select Reports
b. Select General Accounting Reports
c. 1 Select a Report Group; i.e. Employee Master and Attendance
d. 2 Select a Report: i.e. Employee Master List
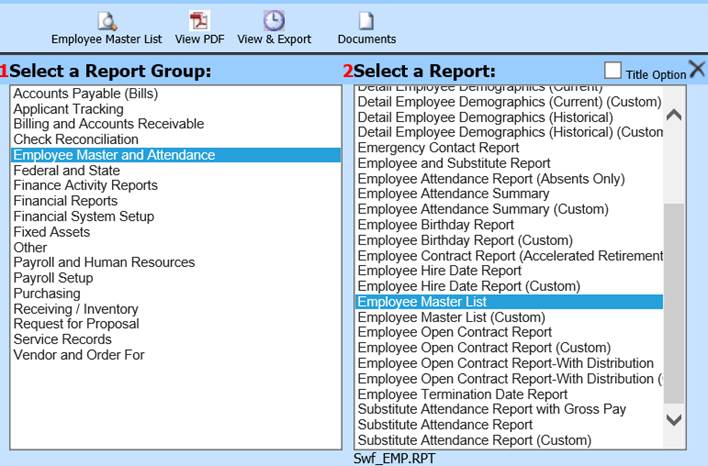
e. Preview the report by selecting the first preview option.
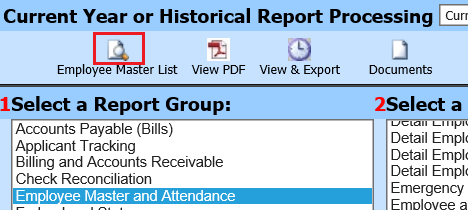
i. This process cannot be completed if the report is viewed as pdf
f. Select Export to “Message Center”
g. Under 3 option where the questions will show, select the question that you want to be sent to the users or employees. Next select “Create individual employee pdf file in message system”.
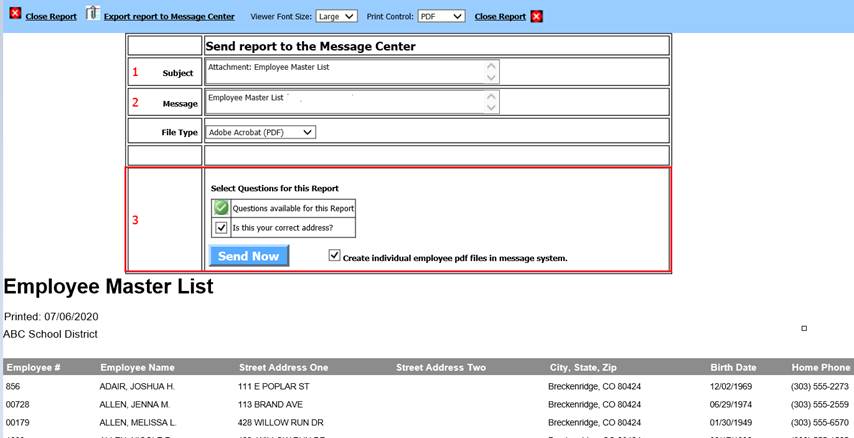
h. Select Send Now
i. This will send a report to each employee on the report via the Employee Portal. For other types of reports you will be able to determine who it is sent to in the message center.
ii. NOTE: Once a report has been sent the questions have been locked down.
8. Notification of Question/s for the Users – How to answer?
a. After the report has been sent to the user or users, the user will see a message at the bottom of the screen that says they have a new message. They can either select the message at the bottom of the screen or select the “Message Center” from the menu tree.
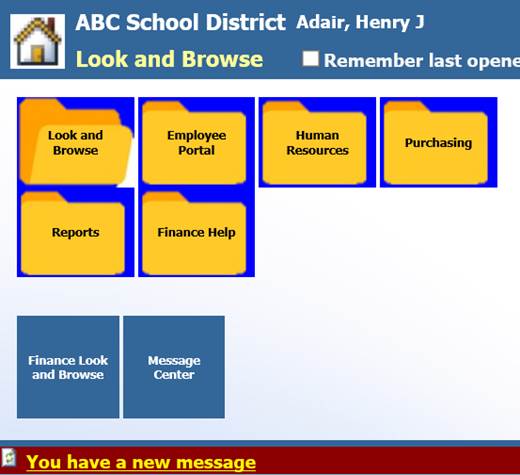
b. Once either option has been selected, the screen will open the message center and they will see the reports that have been sent to them.
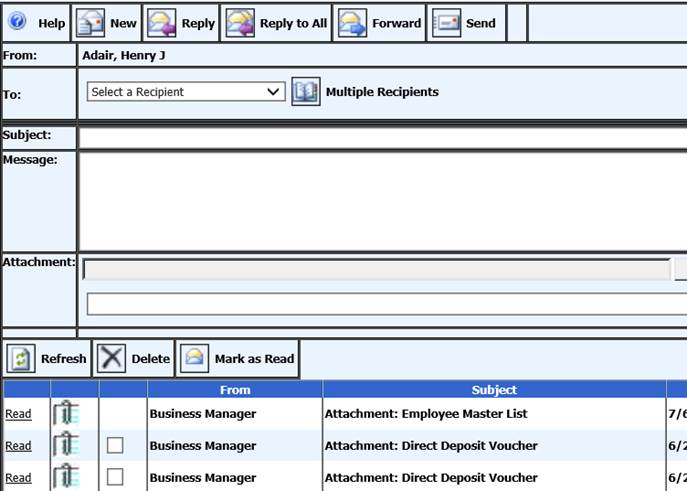
c. The employee would select the paper clip and the report will view.
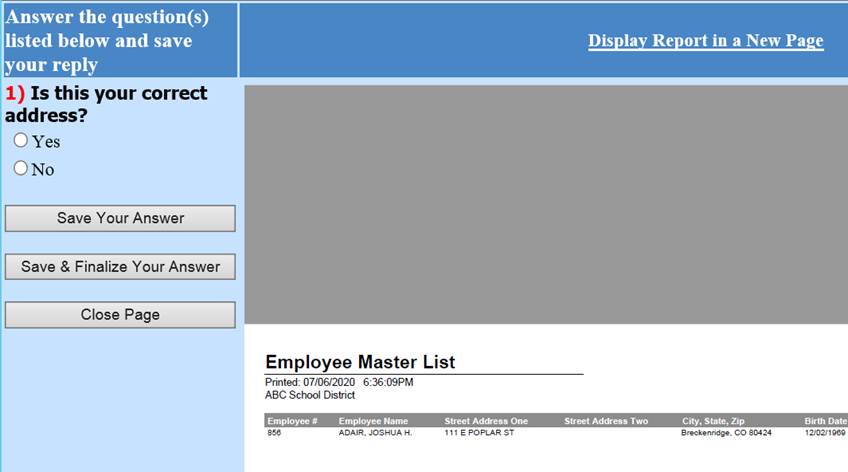
d. Depending on how the question was setup will determine how the user will answer the question or questions. If the “Radio button” was used they will only be able to select one answer. If the “Check Box” was used they will be able to select multiple answers. If the “One Click Yes/No Radio Button” was used, they will only be able to answer “Yes” or “No”.
e. Once the person starts answering the question, they can select the button to “Save Your Answer”. If this button is selected, they can leave the screen and come back at a later time to review and finalize their selections. Once the “Save & Finalize Your Answer” button is selected the answer is submitted and can’t be changed.