Report Layout and Field Match
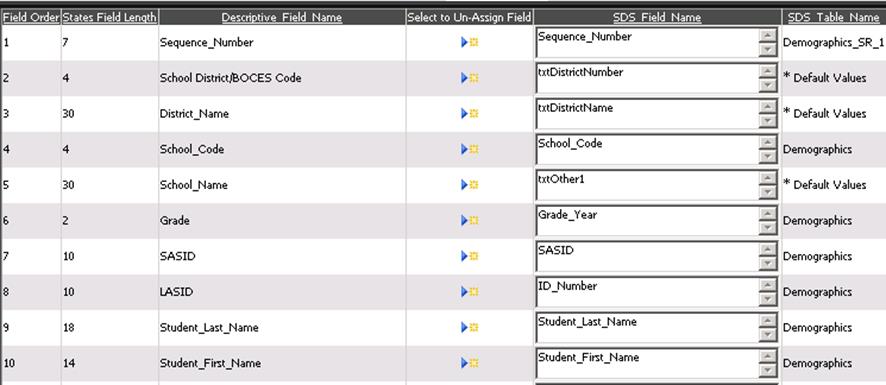
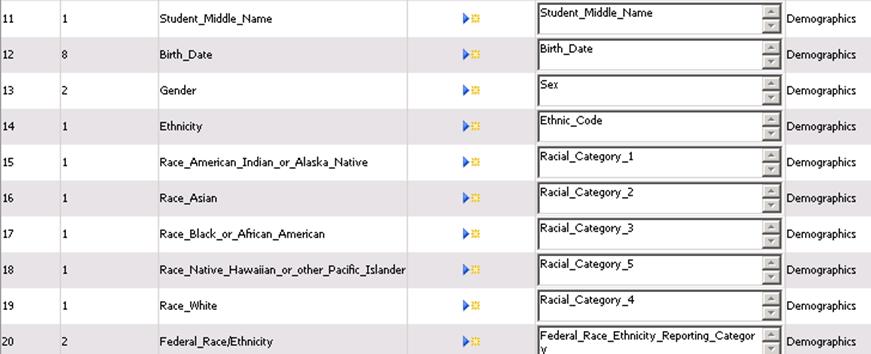
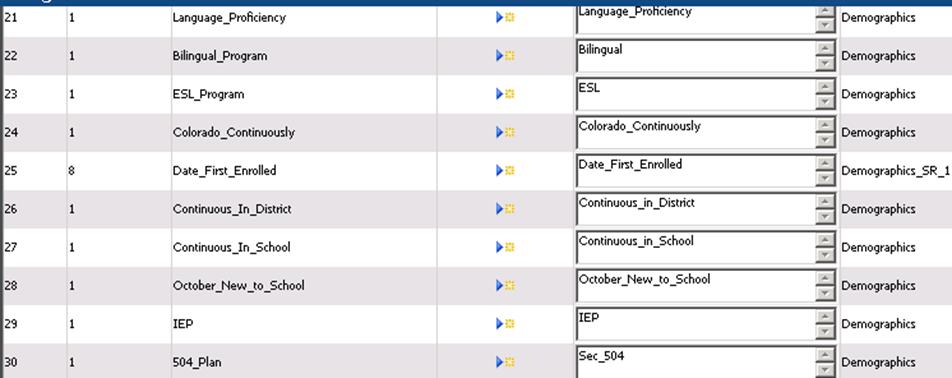
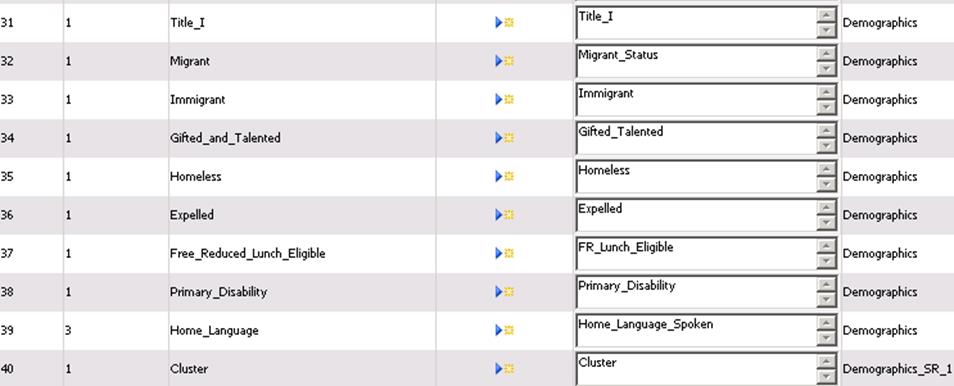
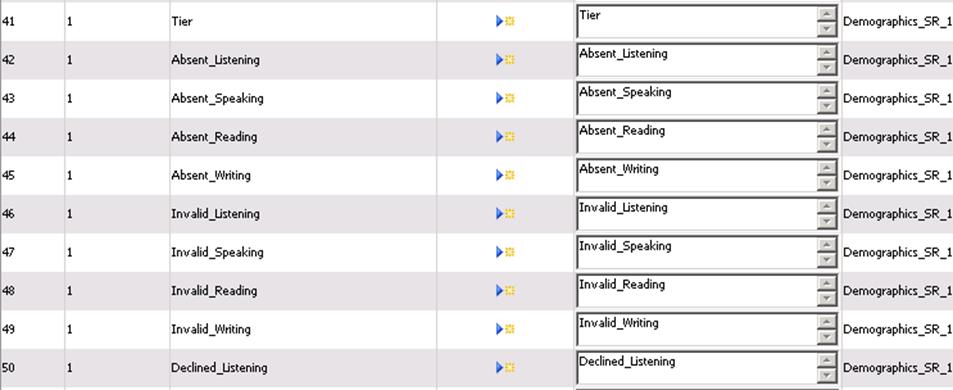
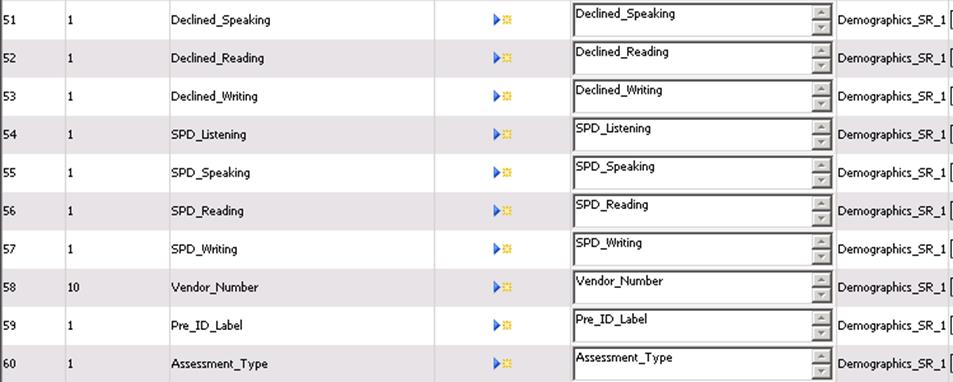
The purpose of the ACCESS for ELLS Student Biographical Data (SBD) is to review and update the biographical data associated with the ACCESS for ELLs and Alternate ACCESS for ELLs assessments.
Listed below are screen prints of the report with matched SDS
fields (some may be different than what you have in your database) with
descriptions following that were provided by the CDE for this
submission.
Report Layout and Field
Match 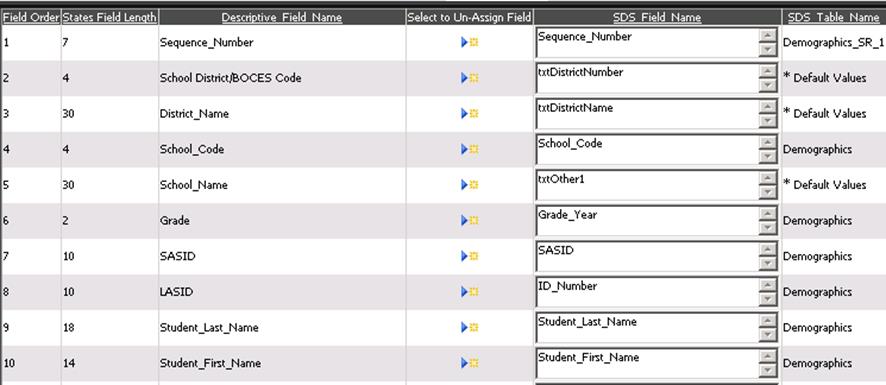
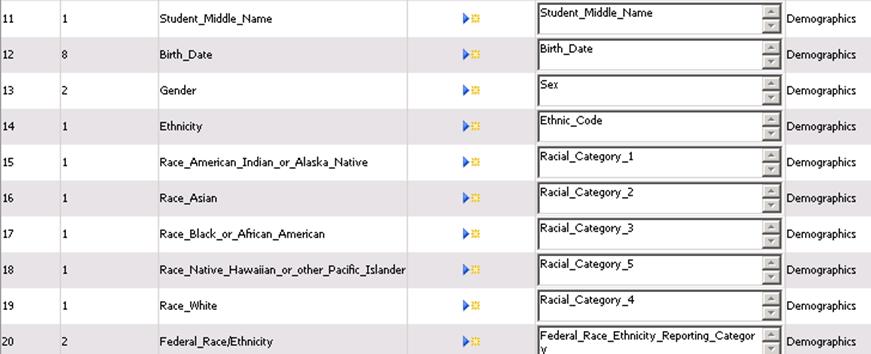
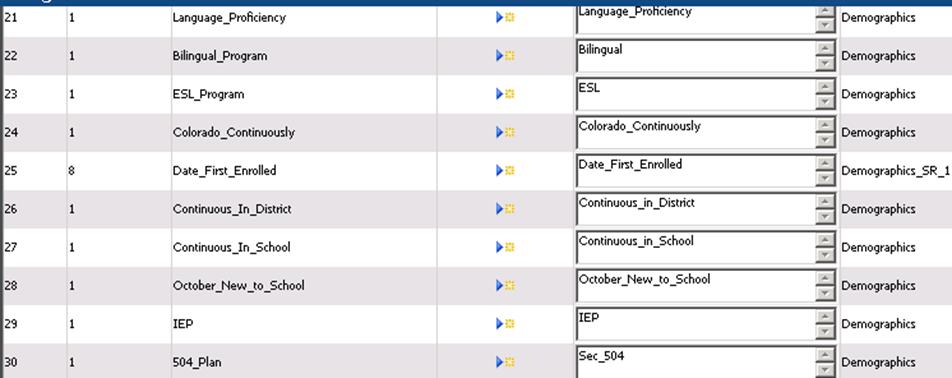
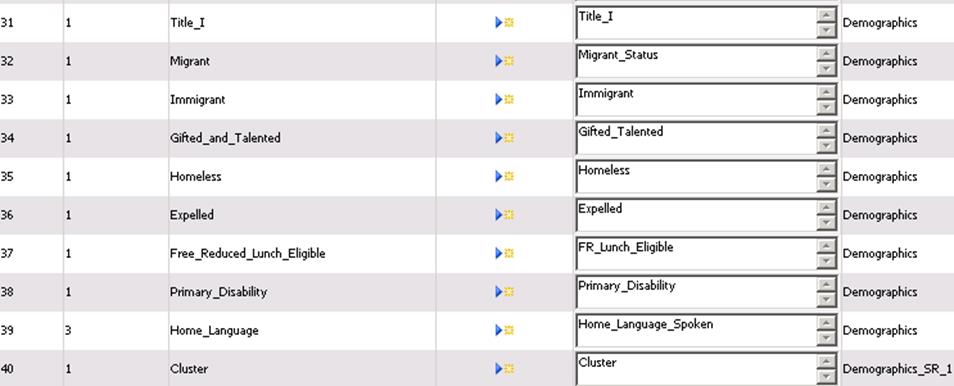
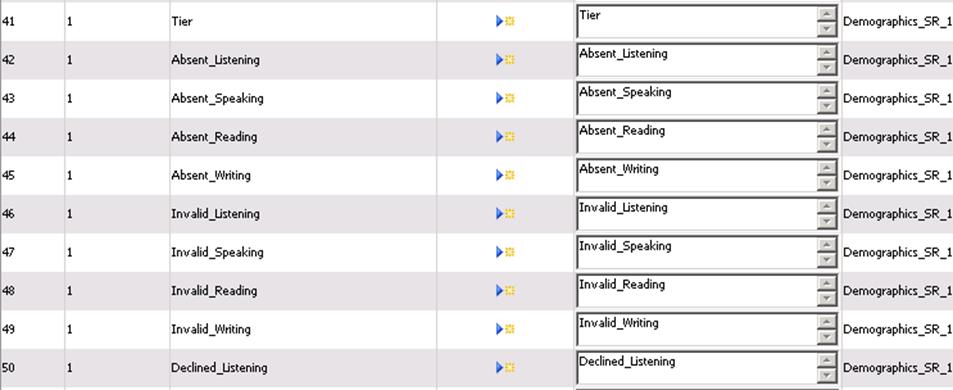
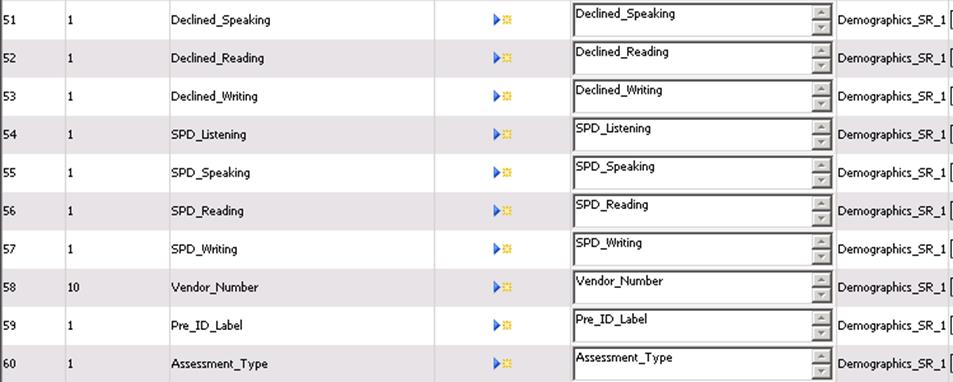
1. Sequence number – 7 digit sequence number in format 0000001. Set up a default value to one of the default value boxes on the screen to match to this field.
2. District Code - Match to the district code on the state reporting screen.
3. District Name – Match to the district name box on the state reporting screen.
4. School Code – Match to the school location field from demographics.
5. School Name – Add your school name to one of the default value boxes on the screen to match to this field.
6. Grade – Match to the grade_year field in demographics.
7. SASID – Match to the SASID field in demographics.
8. LASID – Match to the ID_Number field in demographics.
9. Student Last Name – Match to the Student_Last_Name field in demographics.
10. Student First Name - Match to the Student_First_Name field in demographics.
11. Student Middle Name - Match to the Student_Middle_Name field in demographics.
12. Birth Date – Match to the Birth_Date field in demographics.
13. Gender – Match to the Sex field in demographics.
14. Ethnicity – This field indicates if the student is Hispanic/Latino. Field values are 0=No and 1=Yes. Set up a field in demographics, demographics_sr1 or demographics_sr2 to enter this value.
15. Race/American Indian or Alaskan Native - Field values are 0=No and 1=Yes. Set up a field in demographics, demographics_sr1 or demographics_sr2 to enter this value.
16. Race/Asian - Field values are 0=No and 1=Yes. Set up a field in demographics, demographics_sr1 or demographics_sr2 to enter this value.
17. Race/Black or African American - Field values are 0=No and 1=Yes. Set up a field in demographics, demographics_sr1 or demographics_sr2 to enter this value.
18. Race/Native Hawaiian or other Pacific Islander - Field values are 0=No and 1=Yes. Set up a field in demographics, demographics_sr1 or demographics_sr2 to enter this value.
19. Race/White - Field values are 0=No and 1=Yes. Set up a field in demographics, demographics_sr1 or demographics_sr2 to enter this value.
20. Federal_Race/Ethnicity – Match to the ethnic_code field in demographics. Values are (01=American Indian or Alaskan Native; 02=Asian; 03=Black; 04=Hispanic; 05=White; 06=Hawaiian or Pacific Islander; 07=2 or more races.
21. Language Proficiency – Match to field containing the code for language proficiency.
22. Bilingual Program – Match to the field containing the code (0=N/A, 1=Yes, 5=Not in program by parent choice).
23. ESL Program - Match to the field containing the code (0=N/A, 1=Yes, 5=Not in program by parent choice).
24. Colorado Continuously – Field values are 0=No and 1=Yes. Set up a field in demographics, demographics_sr1 or demographics_sr2 to enter this value.
25. Date First Enrolled - This field collects the date a student mostly recently enrolled in any public or non-public US school. Match to field with this date.
26. Continuous in District - Field values are 0=No and 1=Yes. Set up a field in demographics, demographics_sr1 or demographics_sr2 to enter this value.
27. Continuous in School - Field values are 0=No and 1=Yes. Set up a field in demographics, demographics_sr1 or demographics_sr2 to enter this value.
28. October New to School - Field values are 0=No and 1=Yes. Set up a field in demographics, demographics_sr1 or demographics_sr2 to enter this value.
29. IEP - Field values are 0=No and 1=Yes. Set up a field in demographics, demographics_sr1 or demographics_sr2 to enter this value.
30. 504 Plan - Field values are 0=No and 1=Yes. Set up a field in demographics, demographics_sr1 or demographics_sr2 to enter this value.
31. Title I - Field values are 0=No and 1=Yes. Set up a field in demographics, demographics_sr1 or demographics_sr2 to enter this value.
32. Migrant - Field values are 0=No and 1=Yes. Set up a field in demographics, demographics_sr1 or demographics_sr2 to enter this value.
33. Immigrant - Field values are 0=No and 1=Yes. Set up a field in demographics, demographics_sr1 or demographics_sr2 to enter this value.
34. Gifted and Talented - Field values are 0=No and 1=Yes. Set up a field in demographics, demographics_sr1 or demographics_sr2 to enter this value.
35. Homeless - Field values are 0=No and 1=Yes. Set up a field in demographics, demographics_sr1 or demographics_sr2 to enter this value.
36. Expelled - Field values are 0=No and 1=Yes. Set up a field in demographics, demographics_sr1 or demographics_sr2 to enter this value.
37. Free and Reduced Lunch Eligibility - Field values are 0=No and 1=Yes. Set up a field in demographics, demographics_sr1 or demographics_sr2 to enter this value.
38. Primary Disability - Match to the field containing the two digit code for the student’s primary disability.
39. Home
Language – Match to the field containing the student’s home language code.
Cluster - The grade level cluster form administered to the
student. Match to the field with the proper code if required.
40. Tier - The tier that was administered to the student. Match to the field with the proper code if required.
41. Absent Listening - Field values are 0=No and 1=Yes. Set up a field in demographics, demographics_sr1 or demographics_sr2 to enter this value.
42. Absent Speaking - Field values are 0=No and 1=Yes. Set up a field in demographics, demographics_sr1 or demographics_sr2 to enter this value.
43. Absent Reading - Field values are 0=No and 1=Yes. Set up a field in demographics, demographics_sr1 or demographics_sr2 to enter this value.
44. Absent Writing - Field values are 0=No and 1=Yes. Set up a field in demographics, demographics_sr1 or demographics_sr2 to enter this value.
45. Invalid Listening - Field values are 0=No and 1=Yes. Set up a field in demographics, demographics_sr1 or demographics_sr2 to enter this value.
46. Invalid Speaking - Field values are 0=No and 1=Yes. Set up a field in demographics, demographics_sr1 or demographics_sr2 to enter this value.
47. Invalid Reading - Field values are 0=No and 1=Yes. Set up a field in demographics, demographics_sr1 or demographics_sr2 to enter this value.
48. Invalid Writing - Field values are 0=No and 1=Yes. Set up a field in demographics, demographics_sr1 or demographics_sr2 to enter this value.
49. Declined Listening - Field values are 0=No and 1=Yes. Set up a field in demographics, demographics_sr1 or demographics_sr2 to enter this value.
50. Declined Speaking - Field values are 0=No and 1=Yes. Set up a field in demographics, demographics_sr1 or demographics_sr2 to enter this value.
51. Declined Reading - Field values are 0=No and 1=Yes. Set up a field in demographics, demographics_sr1 or demographics_sr2 to enter this value.
52. Declined Writing - Field values are 0=No and 1=Yes. Set up a field in demographics, demographics_sr1 or demographics_sr2 to enter this value.
53. SPD Listening - Field values are 0=No and 1=Yes. Set up a field in demographics, demographics_sr1 or demographics_sr2 to enter this value.
54. SPD Speaking - Field values are 0=No and 1=Yes. Set up a field in demographics, demographics_sr1 or demographics_sr2 to enter this value.
55. SPD Reading - Field values are 0=No and 1=Yes. Set up a field in demographics, demographics_sr1 or demographics_sr2 to enter this value.
56. SPD Writing - Field values are 0=No and 1=Yes. Set up a field in demographics, demographics_sr1 or demographics_sr2 to enter this value.
57. Vendor Number - Unique identification number assigned to the student by assessment vendor. Match to the field with the proper code if required.
58. Pre_ID Label - Field values are 0=No and 1=Yes. Set up a field in demographics, demographics_sr1 or demographics_sr2 to enter this value if required.
59. Assessment Type - Indicates if the record is for the general ACCESS for ELLS or the Alternate ACCESS for ELLs assessment. Match to a default value or a field as needed.
For instructions on matching fields
To create your report for the state.
•Complete the Basic Report Information
o Click the Basic Report Information button to open the basic information area.
o Complete all the boxes with the appropriate information
o Click the Save Report Changes button to save changes made to the report setup.
•Select the records you wish to include in your report.
•Click the Data Selections Option (A to Z) button at the top of the screen.
o For example, to setup a selection for current year seniors:
§ Choose the Demographics table
§ Choose the Grade_Year field
§ Highlight the correct year (i.e. 12)
§ Click the right pointing arrow button to move the value to box #4
§ Choose a Record Selection Option “is in list”)
§ Click the Add to Sort Definition button to save your sort.
o Setup and save additional selections as desired.
o To include only current students, click the blue link “Adjust Selection to Include Only Active Students”
•Create your export file.
o Click the Create Export File button at the top of the screen.
o Read the message and write down the name of the file it tells you to rename the exported file to.
o Click OK on the message and save the file to your desired folder.
Local Course Code – The identifier designated by
the local district for the course.
Section Number – The
identifier designated by the local district for the section for the course.
SASID – A unique ten digit numeric field containing the
ten digit value assigned by CDE to the student whose record is being submitted
for processing.
Student’s Last Name – The thirty character field
contains the student’s last name. This thirty digit field is REQUIRED and if
left blank will result in an error.
Student’s First Name – The
thirty character field contains the student’s first name. This thirty digit
field is REQUIRED and if left blank will result in an error.
Student’s Gender - A two digit numeric field containing the value
of the student’s gender.
Student's Date of Birth - The month,
day, and year on which an individual was born
Roster Start Date –
The month, day and year on which the student began enrollment in the course.
Roster End Date – The month, day and year on which the student
stopped enrollment in the course.
Student’s Grade Level – The grade level of the student for the reported course.
Term – The timeframe when instruction occurred.
Common “term” codes are shown below. Add the appropriate code into the
coursemaster’s term_sr field.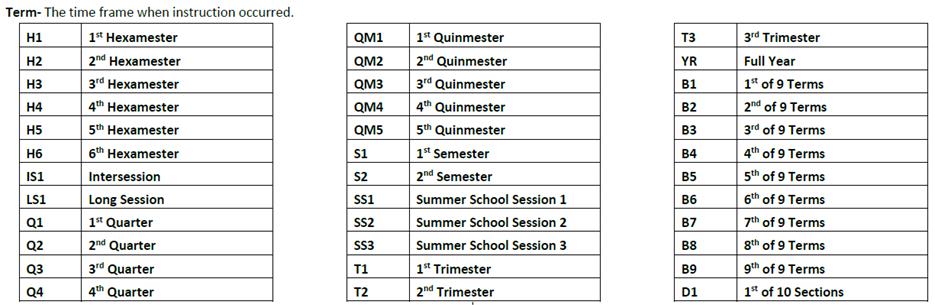
Credit Granted –The credits
granted to the student in Carnegie units for completing a given course or
section of a course (e.g., 1.0, .50, .25, .20). Required for 8th – 12th grade
Migrant students only; this field may be left blank for all other
students.
Final Grade /Course Completion Status – The final indicator of the student’s performance and course completion status at the time of data submission. Districts may find “Completed – Pass” and “Completed – Satisfactory” to be similar; for clarification, districts may opt to use “Completed – Pass” for secondary level courses and “Completed – Satisfactory” for elementary courses.

How to get the course completion
status on your student records:
Enter the course completion status for each letter
grade that you award. Use menu Data Entry & Changes |Master File and Code
File Entry, Application “Grade Reporting”, Entry Option “Marking Period Grade
Codes”. The relevant field is “State Pass Fail Code”, see screen print
below., 2=Pass and 5=Pass. The field will default to 0 if nothing is entered for
a particular grade.
Enter the appropriate course completion on each final grade awarded.
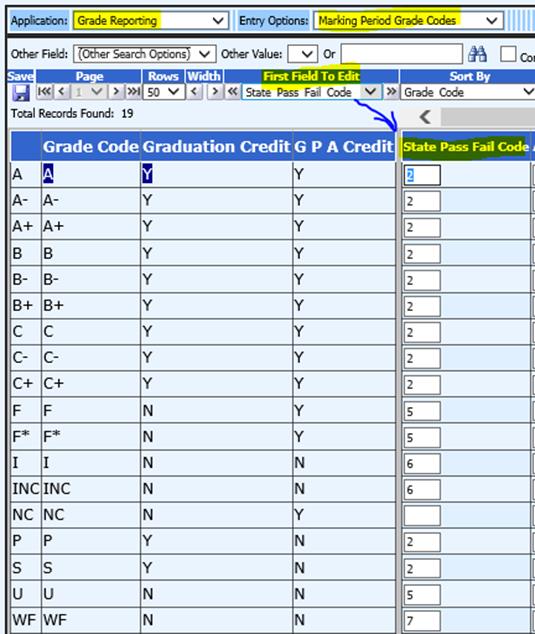
Match
the report fields as shown in the screen below.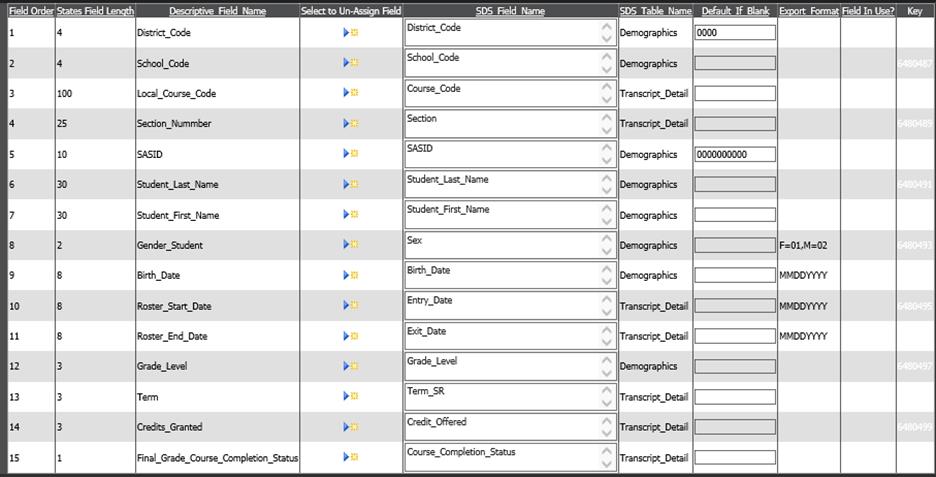
To create your report for the state.
•Complete the Basic Report Information
o Click the Basic Report Information button to open the basic information area.
o Complete all the boxes with the appropriate information
o Click the Save Report Changes button to save changes made to the report setup.
•Select the records you need in your reporting file..
o Select the School Year in the drop down box that is titled “Transcript Sch Year”. If the current school year isn’t available, it is because there are no final grades in the transcript detail table. Compute the GPA so that courses and grades go into the Transcript detail table.
o Select the semesters that you need as follows, see figure below:
•Transcript Semester 1 only: Enter 1
•Transcript Semester 2 only: Enter 2
•BOTH Semesters: Leave blank
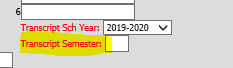
Enter a 1, 2, or leave blank
o Setup and save additional selections as desired, using the Data Selection Option:
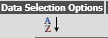
o When you click on that icon, it opens to an area where you can select tables/fields for record selections. Follow red numbers 1-4:
 .
.
o To include only current students, click the blue link “Adjust Selection to Include Only Active Students”
•Create your export file.
o Click the Create Export File button at the top of the screen.
o Read the message and write down the name of the file it tells you to rename the exported file to.
o Click OK on the message and save the file to your desired folder.