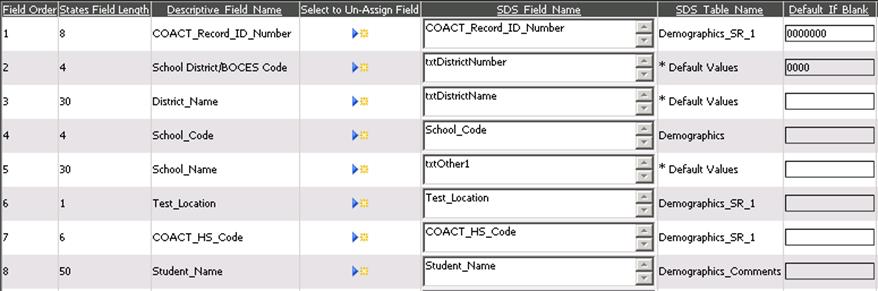
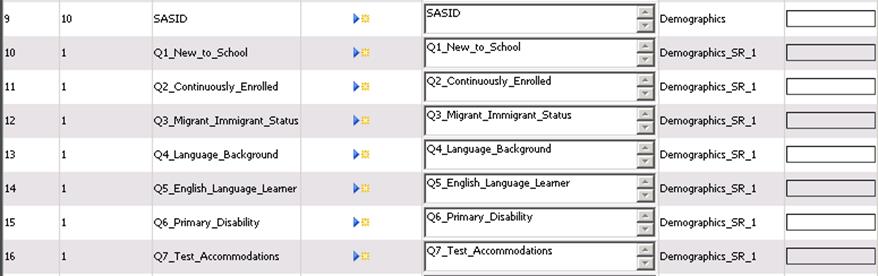

The purpose of the CO ACT Student
Biographical Data (SBD) is to review and update the biographical data associated
with the CO ACT assessment.
Listed below are screen prints of the report
with matched SDS fields (some may be different than what you have in your
database) with descriptions following that were provided by the CDE for this
submission.
Report Layout and Field Match
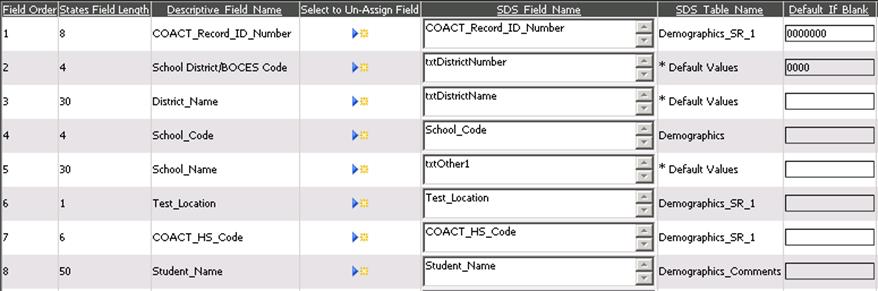
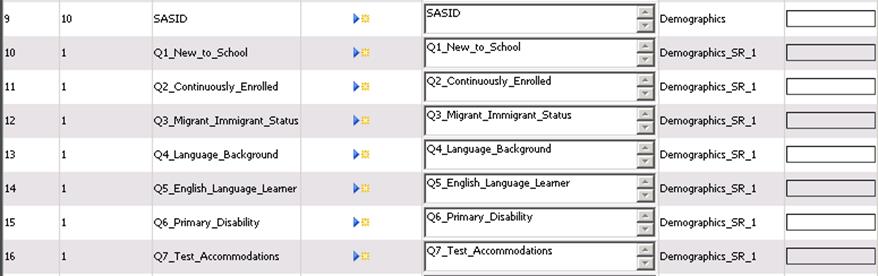

1. COACT Record ID Number - A unique code assigned to a record by Data Pipeline used to identify CO ACT SBD records. Match to a field or default value as required.
2. District Code - A unique code assigned to a district by CDE. Auto-filled by Data Pipeline based on COACT HS Code. This can be matched to one of the default value boxes with no entry value.
3. District Name - District Name assigned based on DISTRICT_CODE and based on official CDE district name. Auto-filled by Data Pipeline based on COACT HS Code. This can be matched to one of the default value boxes with no entry value.
4. School Code - A unique code assigned to a school by CDE. Match to the demographics school location field if this contains the CDE assigned code.
5. School Name - School Name assigned based on school code and based on official CDE school name. This can be matched to one of the default value boxes with no entry value.
6. Test Location – Values are blank, S, M or Z. Use a default value box to enter the appropriate value.
7. COACT HS Code - A unique code assigned to a school by ACT. Use a default value box to enter the appropriate value.
8. Student Name – Name as it appears on the CO ACT book or pre-id file. Match to the student’s demographics name fields (first, last, middle). These can be concatenated as required to match the required format.
9. SASID - Match to the SASID field in demographics.
10. New to School – Indicates if student is new to school after 10/01/2103. Match to field with the correct code, A=No, B=Yes.
11. Continuously Enrolled – Code to indicate if the student has been continuously enrolled in your school and district since April 23, 2013. Match to field with the correct code, A= Yes in School and District, B=Yes in District or C= No.
12. Migrant or Immigrant – Match to the coded field in demographics that indicates if student is a migrant, immigrant or neither.
13. Language Background - – Match to the field containing the student’s home language code.
14. English Language Learner – Match to the field containing the ELL status for this student
15. Primary Disability - Match to the field containing the two digit code for the student’s primary disability.
16. Test Accommodations – Use a default value box to enter the code for the testing accommodations provided.
17. Educational Programs – Match to the field with the code for those programs in which a student is enrolled.
18. Free Reduced Lunch – Match to the field with the code for the student’s FRL status.
19. Tested Status - Match to the field with the code for the student’s tested status.
20. Race/Ethnicity - Match to the field with the code for the student’s racial category.
21. Foreign Exchange – Match to the field with the code that indicates student is a foreign exchange student. A=No and B=Yes.
For instructions on matching fields
To create your report for the state.
•Complete the Basic Report Information
o Click the Basic Report Information button to open the basic information area.
o Complete all the boxes with the appropriate information
o Click the Save Report Changes button to save changes made to the report setup.
•Select the records you wish to include in your report.
•Click the Data Selections Option (A to Z) button at the top of the screen.
o For example, to setup a selection for current year seniors:
§ Choose the Demographics table
§ Choose the Grade_Year field
§ Highlight the correct year (i.e. 12)
§ Click the right pointing arrow button to move the value to box #4
§ Choose a Record Selection Option “is in list”)
§ Click the Add to Sort Definition button to save your sort.
o Setup and save additional selections as desired.
o To include only current students, click the blue link “Adjust Selection to Include Only Active Students”
•Create your export file.
o Click the Create Export File button at the top of the screen.
o Read the message and write down the name of the file it tells you to rename the exported file to.
o Click OK on the message and save the file to your desired folder.