 to add an
Activity.
to add an
Activity.
Revised: 10/26/2018
Student Activities can be added in Data Entry and Changes in either the Student Maintenance or Student Information screens. These areas allow you to keep a record of extracurricular activities for each student. It is advised that you enter a record for each school year that a student participates in an activity. For example, if a student played baseball for four years, the student should have 4 records, one for each school year.
Prior to adding
activities to students, you will first need to set up a list of activities.
Set up
Activities
1. Click on ‘Data Entry and Changes’.
2. Click on ‘Master File and Code Entry’.
3. Select Entry Options ‘Activity Codes’.
4. Click  to add an
Activity.
to add an
Activity.
5. Enter an Activity Code and Description.
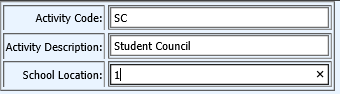
6. Select a School Location.
7. Click  to Save.
to Save.
Student Maintenance - Add/Edit/Delete Activities
Add Activity to Student
1. In Data Entry & Changes|Student Maintenance, select the Activities data entry view from one of the four data entry views at the top of the screen.
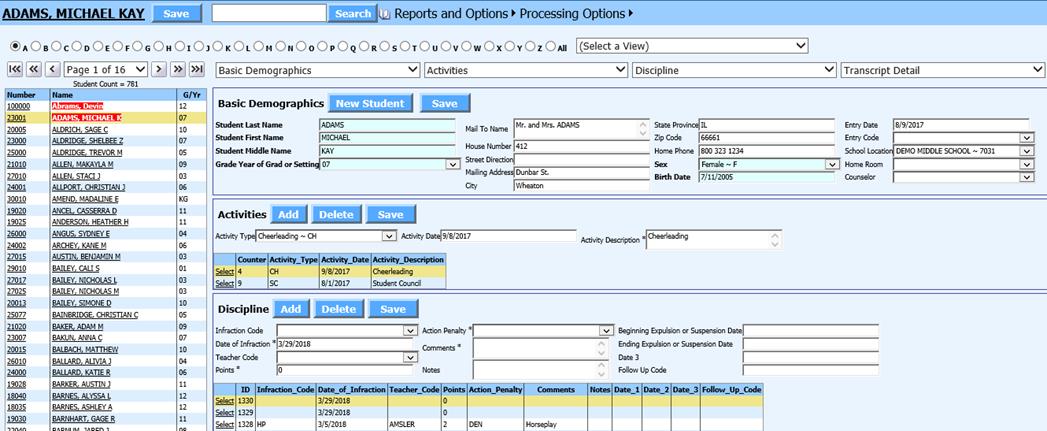
2. Select the student you wish to add a record to.
3. Click
the  button on the
Activities data entry screen.
button on the
Activities data entry screen.
4. Select an Activity Type from the dropdown.
5. Enter an Activity Date; we advise that you are consistent from year to year. For example August 1 of the current year for all Fall sports regardless of when the activity starts, November 1 for Winter sports, and March 1 for Spring sports.
6. Activity Description will automatically fill in with the description listed on the Activity Type chosen.

7. Click
the  button on the
Activities data entry screen. The new record is added.
button on the
Activities data entry screen. The new record is added.

NOTE: Clicking the
 button at the
top of the screen will save changes made on all open data entry
views.
button at the
top of the screen will save changes made on all open data entry
views.
Edit a Student Activity Entry
1. In Data Entry & Changes|Student Maintenance, select the Activities data entry view from one of the four data entry views at the top of the screen.
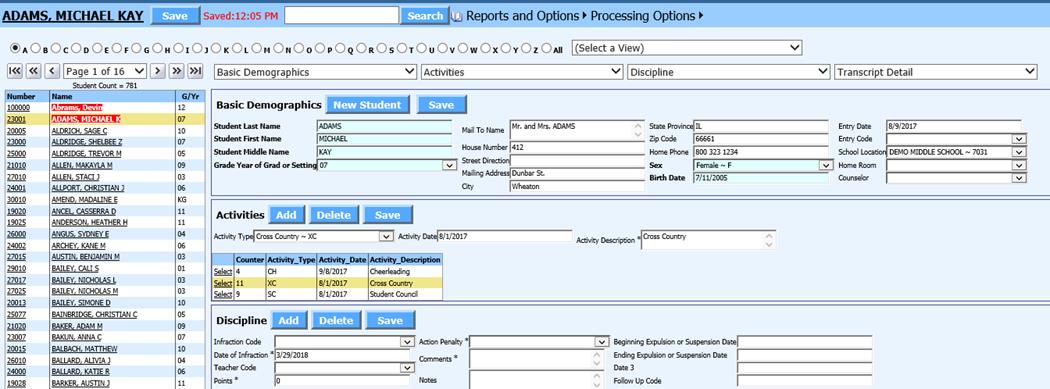
2. Select the student you wish to edit.
3. Click the word “Select” on the record you wish to edit. The fields will display for editing.

4. Modify the Type or Date. (Activity Description will update based on the description on the Activity Type chosen)
5. Click
the  button on the
Activities data entry screen to save the changes.
button on the
Activities data entry screen to save the changes.
NOTE: Clicking the
 button at the
top of the screen will save changes made on all open data entry
views.
button at the
top of the screen will save changes made on all open data entry
views.
Delete a Student Activity Entry
1. In Data Entry & Changes|Student Maintenance, select the Activities data entry view from one of the four data entry views at the top of the screen.
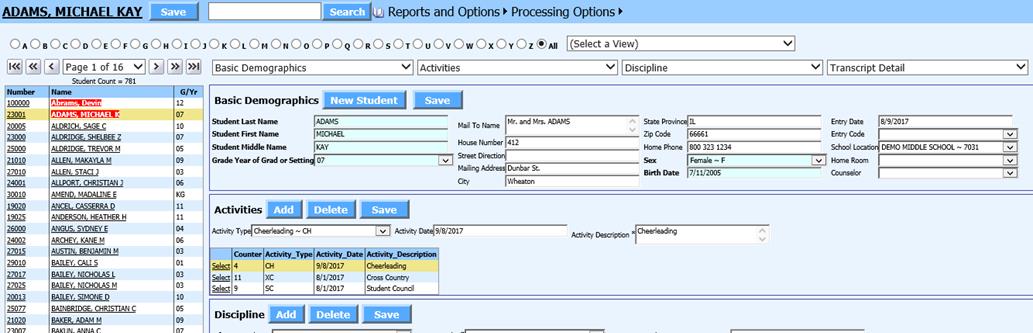
2. Select the student you wish to delete from an activity.
3. Click the word “Select” on the record you wish to delete. The record will display.

4. Click
the  button to
remove the selected record.
button to
remove the selected record.
Student Information - Add/Edit/Delete Activities
Add Activity to Student
1. Click on ‘Data Entry and Changes’.
2. Click on ‘Student Information’.
3. Select Entry Option ‘Activities’.
4. Click on a Student Name.
5. Click  to add an Activity.
to add an Activity.
6. Select an Activity Type.
7. Enter an Activity Date; we advise that you are consistent from year to year, for example August 1 of the current year for all Fall sports regardless of when the activity starts, November 1 for Winter sports, and March 1 for Spring sports.
8. Activity Description will automatically fill in with the description listed on the Activity Type chosen.
9. Click  to
Save.
to
Save.
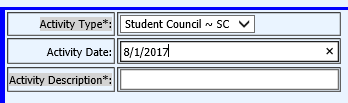
Edit a Student Activity
Entry
1. Click on ‘Data Entry and Changes’.
2. Click on ‘Student Information’.
3. Select Entry Option ‘Activities’.
4. Click on a Student Name.
5. Click  next to the Entry.
next to the Entry.
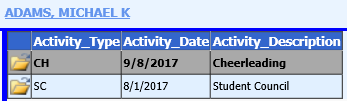
6. Modify the Type or Date. (Activity Description will update based on the description on the Activity Type chosen)
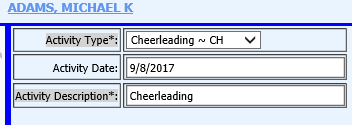
7. Click  to
Save.
to
Save.
Delete a Student Activity Entry
1. Click on ‘Data Entry and Changes’.
2. Click on ‘Student Information’.
3. Select Entry Option ‘Activities’.
4. Click on a Student Name.
5. Click
 next to the Entry.
next to the Entry.
6. Click
on  to delete the Entry.
to delete the Entry.