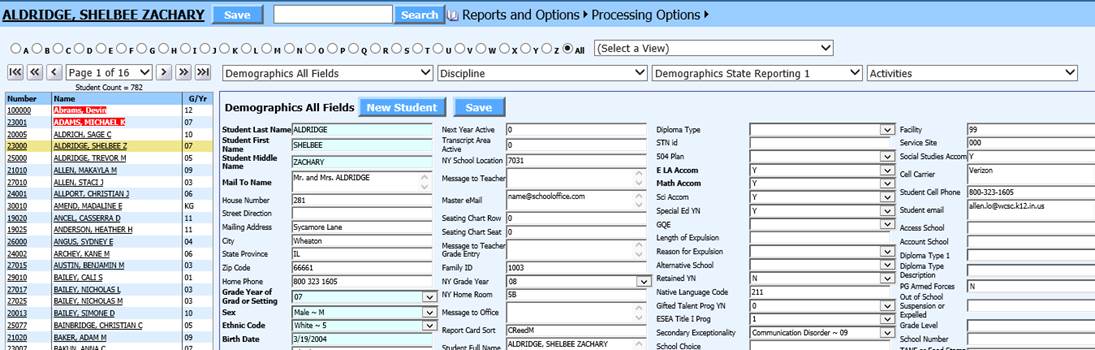
Revised 10/26/2018
Add a Student
In Data Entry & Changes|Student Maintenance, new students can be added following these instructions:
Choose a Demographics view from one of the four data entry view dropdowns at the top of the screen. (Demographics All Fields is recommended)
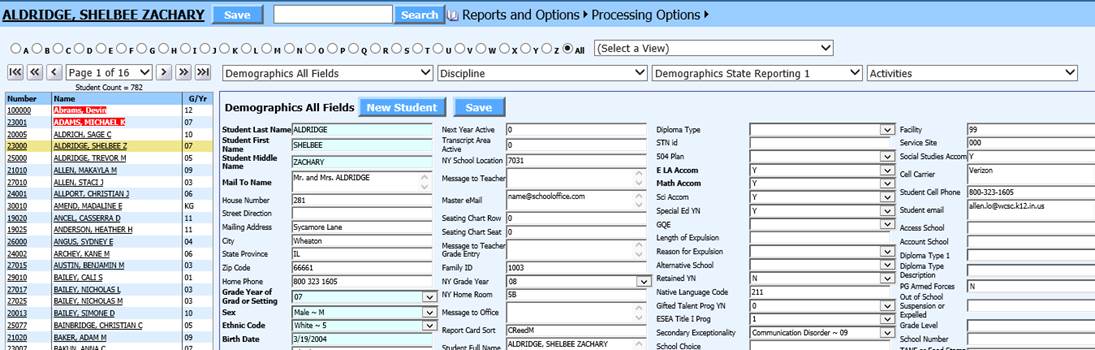
Click the
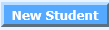 button. A
blank data entry screen will open.
button. A
blank data entry screen will open.
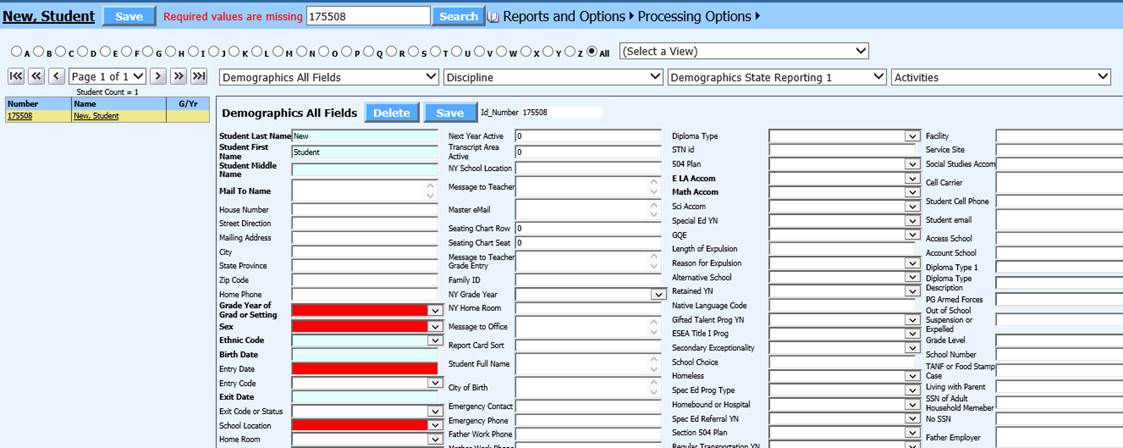
Complete the data
entry screen and click the  button on the
view you added the new student in.
button on the
view you added the new student in.
NOTE: Clicking the
 button at the
top of the screen will save changes made on all open data entry
views.
button at the
top of the screen will save changes made on all open data entry
views.
NOTES:
•A system assigned ID Number will display in the ID Number box. To override the assigned number, remove the number and enter the number you would like to assign to the student.
•Red highlighted fields are required fields. These fields must be completed in order to save.
•Blue highlighted fields are fields currently be used in state reporting. Completion of these fields is recommended to insure accurate state reporting files.
Add records in other Data Entry Views
Add records in other Data Entry & Changes|Student Maintenance views such as Activities, Discipline, Transcript Detail, etc. following these instructions:
Select the data entry view you want to add a record to from one of the four data entry views at the top of the screen.
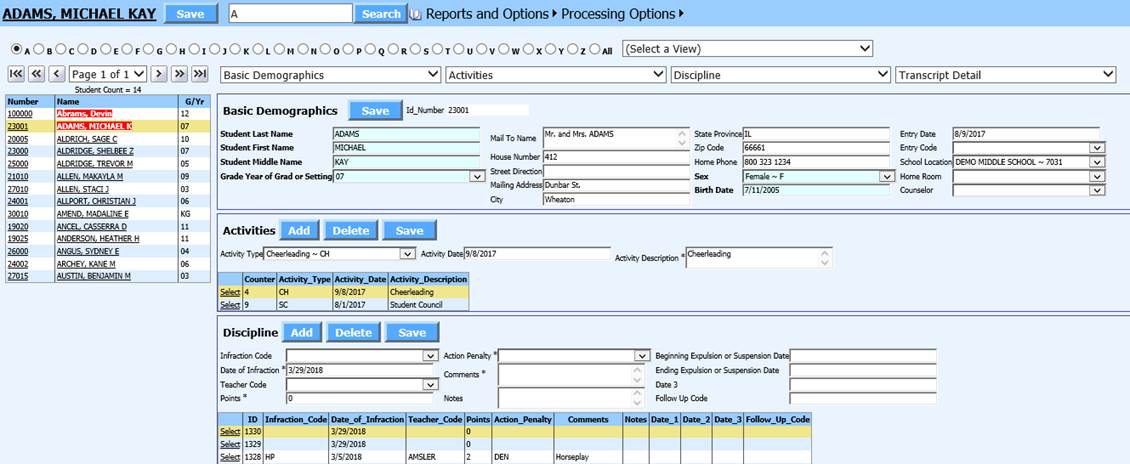
Select the student you wish to add a record to.
Click the Add button on the desired data entry screen. Complete the fields, as necessary on the blank data entry screen.

Click the
 button on the
data entry view you added the new record to. The new record is
added.
button on the
data entry view you added the new record to. The new record is
added.

NOTE: Clicking the
 button at the
top of the screen will save changes made on all open data entry
views.
button at the
top of the screen will save changes made on all open data entry
views.