 to Add a Teacher.
to Add a Teacher. Revised 2/1/2019
1. Select Data Entry and Changes |Master File Code Entry and Changes.
2. Select application General Information.
3. In Entry Options select Teachers.
4. Click  to Add a Teacher.
to Add a Teacher.
5. Complete the Fields on the Right Side of the screen.
6. Click  to save the new Teacher.
to save the new Teacher.
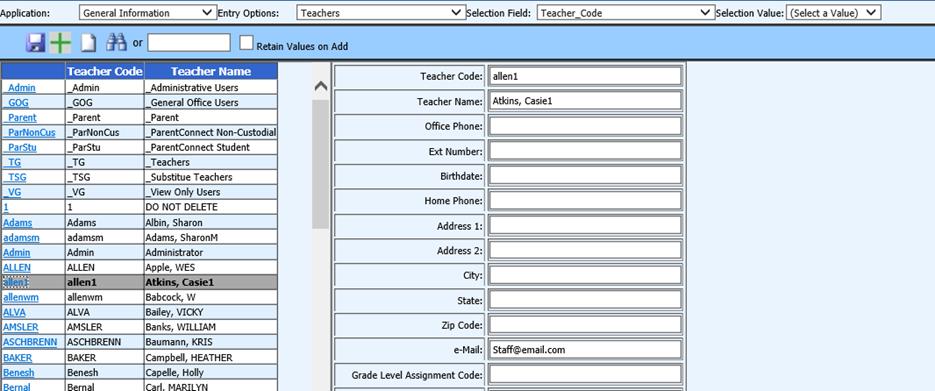
7. Open Administrative Utilities |User Security.
8. Click on Setup New User.
9. The following screen will display:
o The radio button should be indicated for “User Security and Setup”
o Enter in a User Code (i.e.J53)
o Enter in a User Name (i.e. Nielsen)
o Enter in a Password (i.e.Iw2baT!)
o At the top of the screen is a check box “Use Security Settings Below”. If checked it will use the security setting for the user or group you have selected in the Users list on the left. For example: if the "_Teachers #_TG" group is selected, this teacher will have the same rights as the teacher group.
o Then click Save |  to close the user screen.
to close the user screen.
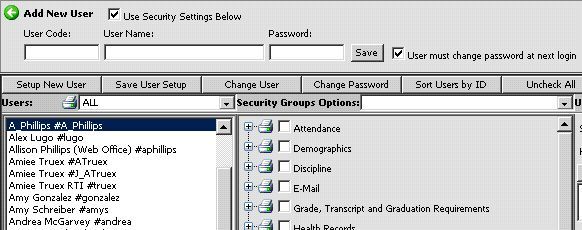
10. Note that all areas that are not checked will be accessible by this user. If any areas should be restricted, place a check next to that area. If this user will be part of a security group already in place, add the user to a group by choosing the group in the Security Group Options drop box above the security tree.
o These groups can be created in-house or you can use the SDS standard groups that are already set up. The groups are listed at the top of the user list with a _ then the group name (i.e. _Teachers #_TG).
11. Add the school location next to school restriction for the user in the box in the upper right hand corner.
12. Add a homeroom to the user ONLY if the user is a new teacher with homeroom students (not applicable for office staff).
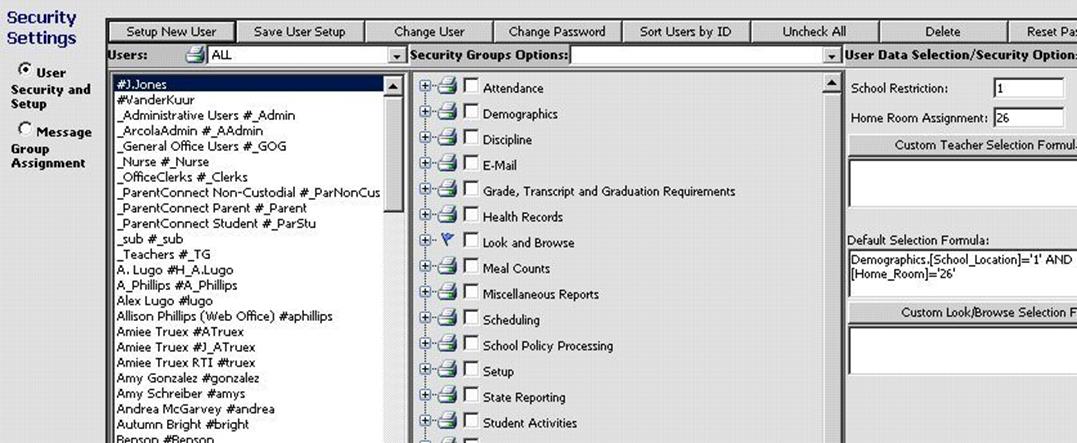
13. Click Save User Setup.