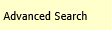
Added 4/3/2018
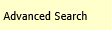
In Data Entry & Changes|Student Maintenance|Processing Options, clicking the Advanced Search processing option opens this search screen.
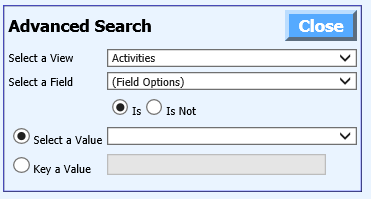
This option can be used to set up a search to filter students by fields in multiple tables.
Follow these steps to set up a search definition.
1. From the Select a View dropdown, select a view that contains the field on which you want to search.
2. From the Select a Field dropdown, select the field on which you want to search.
3. Select an operator. Select “Is” if you want your search to include records that are equal to the value you select. Select “Is Not” if you want records that are not equal to the value you select.
4. Select the value for which you want to search. The value can be selected from the dropdown or you can select “Key a Value” and type the value you want to search for in the box.
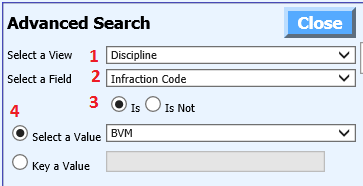
After selecting the value, the search definition will be added to the screen and students meeting the search definition will be displayed as shown below.
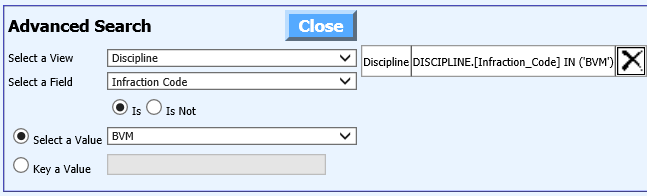
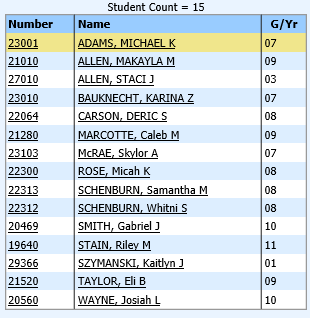
Additional searches can be set up by repeating steps 1-4 above. As additional search definitions are added, they will be added to the Advanced Search screen and the student display will update to display only students meeting all definitions.
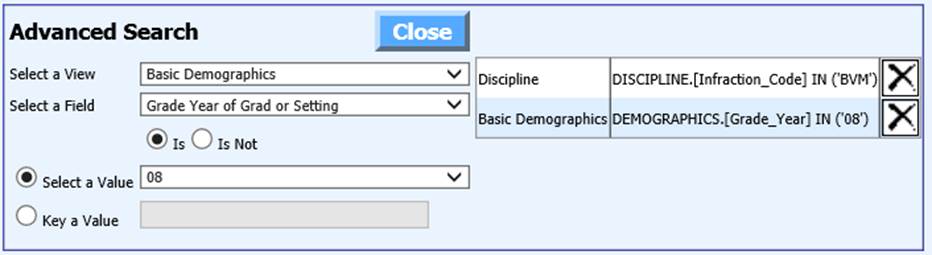
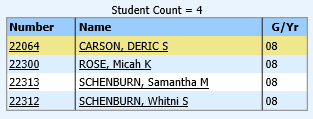
To remove any search
definitions, simply click the  button next to
the definition you wish to remove.
button next to
the definition you wish to remove.
To close the Advanced
Search screen click the  button.
NOTE: Closing the advanced search screen does NOT remove the search
definitions.
button.
NOTE: Closing the advanced search screen does NOT remove the search
definitions.