
Added 4/5/2018
In Data Entry & Changes|Student Information Changes (Horizontal), the Search button opens an Advanced Search screen that allows the user to set up search criteria using fields from one data entry view and add to that selection by setting up additional search criteria from another data entry view, if desired.

Clicking the
 button will
open the Advanced Search screen.
button will
open the Advanced Search screen.
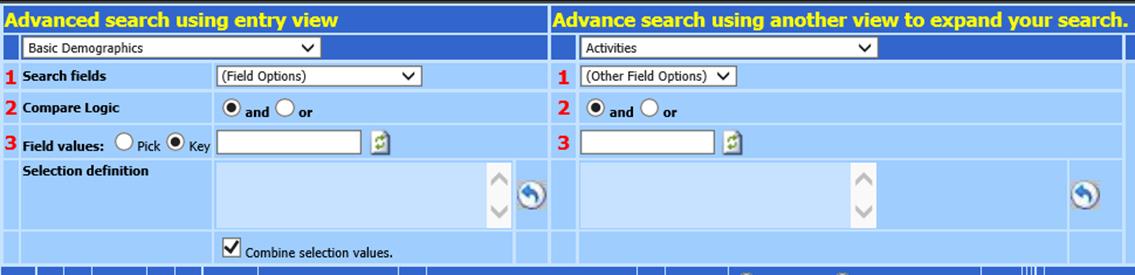
Advanced search using entry view
First, select the table from the dropdown that contains the desired search fields.

1. Select the search field.
2. Select the Compare Logic option.
•This only applies to subsequent search definitions. It is not necessary to select this on the initial search definition.
•For example, if you are setting up a search for Grade Year 07 female students:
o Select the Grade Year field in #1.
o Leave the default selection in #2.
o Choose 07 in the field value in #3. The search definition for Grade Year 07 will be added to the Selection Definition box.
o Go back to dropdown #1 and choose Sex.
o In #2 choose “and”.
o In #3, select F. The search definition for Sex F will be added to the Selection Definition with the word “and” between the definitions.

•Students with 07 in Grade Year and F in Sex will be displayed.
•If “or” were selected in the Compare Logic option instead of “and”, students with either 07 in Grade Year or F in Sex would be displayed.
3. Select field values.
•Select the “Pick” option to pick the field value from the dropdown list of values used in the selected field.
•Select the “Key” option to key in a value. With this option, the system will look for values “like” the value keyed.
o For example, if Grade Year is selected as the field and 2 is keyed in Field values, the system will look for values “like” 2. So, if there are field values of 02 and 12 used in the Grade Year field, students with either of these field values will be displayed.
•When using the “Key” option, after keying in the value, click the  to add to the selection definition.
to add to the selection definition.
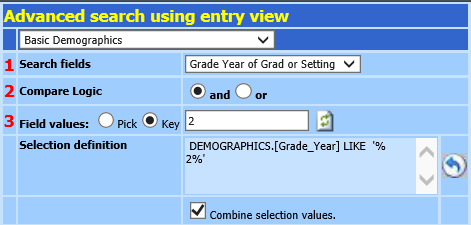
 This button
clears the selection definition
This button
clears the selection definition

Unchecking this option will create a new sort definition rather than adding to the existing sort definition. Keep this box check marked to add subsequent search selections to the existing selection definition.
Advanced search using another view to expand your search
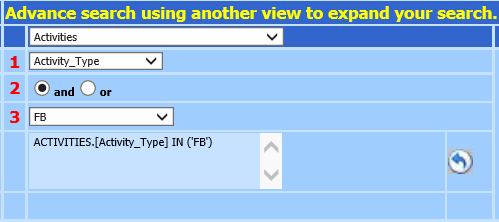
This screen can be used to add additional search criteria from another data view. For example, if you want to view 9th grade students, who are participating in football, set up a search for Grade Year 09 in the advance search box on the left and then set up a search for the football activity in this search box.
First, select the table that contains the search fields from the dropdown.

1. Select the search field.
2. Select the compare value.
3. Select the field value.
Search criteria will be added to the search definition and the student selection will update to display students meeting the search definitions in both the left hand and right hand search areas.
To close the Advanced
Search screens, click the  button.
button.