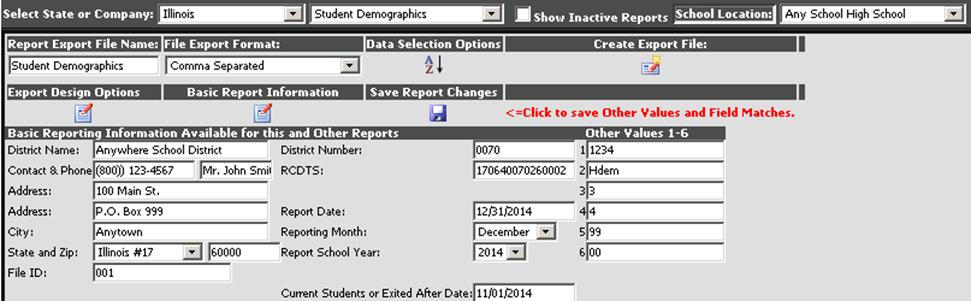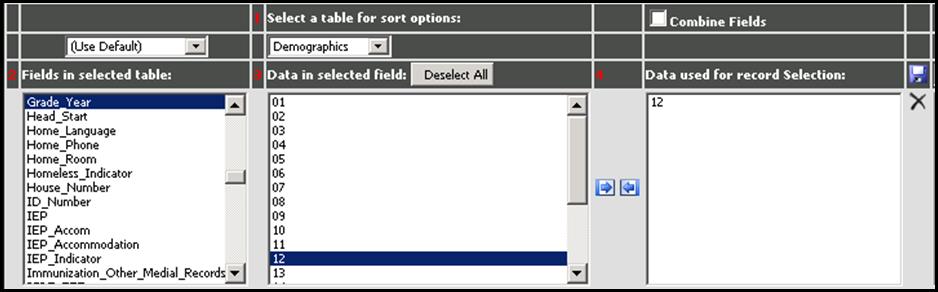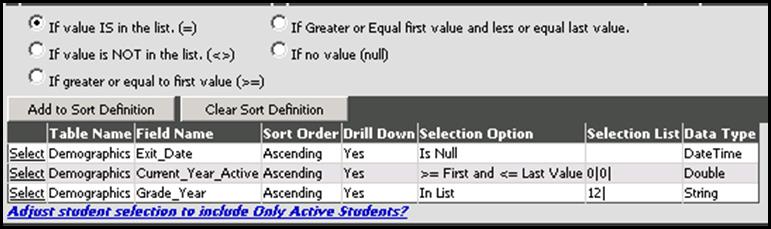Create the Report
•
Complete the Basic Report Information
o Click the Basic Report
Information button to open the basic information area.
o Complete all the boxes with
the appropriate information.
o Click  to save any changes made to the basic
report information. This information listed under "Basic Reporting
Information Available for this and Other Reports" will be saved and displayed
with all other reports that are created. Note: Entries to the Other
Values 1-6 boxes will be saved with each report and selected school
location. This allows you to enter different data in these
boxes for each report.
to save any changes made to the basic
report information. This information listed under "Basic Reporting
Information Available for this and Other Reports" will be saved and displayed
with all other reports that are created. Note: Entries to the Other
Values 1-6 boxes will be saved with each report and selected school
location. This allows you to enter different data in these
boxes for each report.
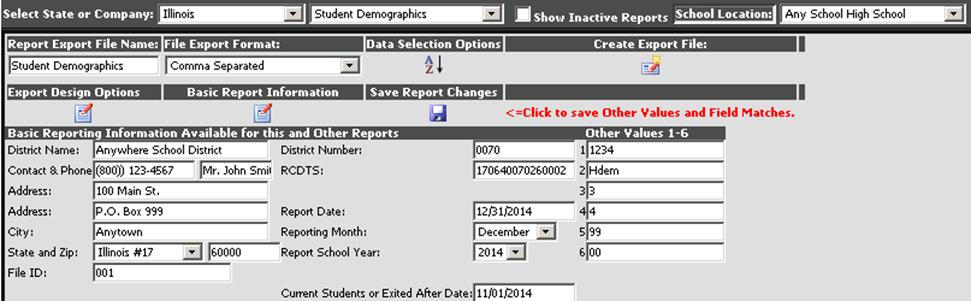
•
Click the "Save Report Changes" icon.
o This will save everything on
the screen, including Other Values and SDS fields matched to report
fields, with this report. If you have a school location selected, the
screen entries and field matches will save for the selected report and the
selected school location. Each time a saved report is loaded for the
location selected, the Other Values and Field Matches will be loaded.
These can be changed at any time and re-saved.

•
Select the records you wish to include in your report.
o Click the Data Selections
Option (A to Z) button at the top of the screen to open the selection screen.
o For example, you might need to
set up a selection for current year seniors.
§ Choose the Demographics table.
§ Choose the Grade_Year field.
§ Highlight the correct year (i.e. 12).
§ Click the right pointing arrow button to
move the value to box #4.
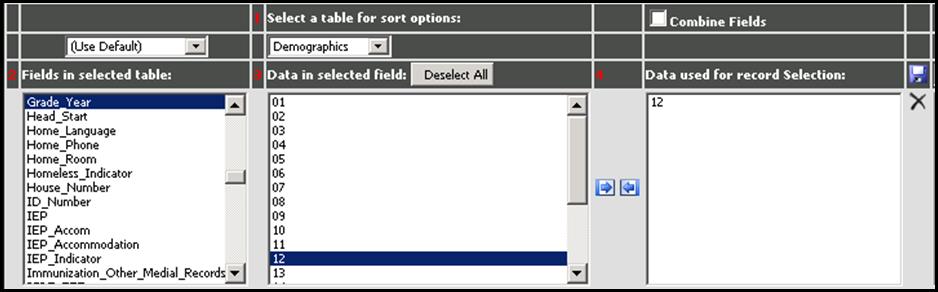
§ Choose a Record Selection Option.
For example, “is in list”, means the value must be present in the record for
that field to be included.
§ 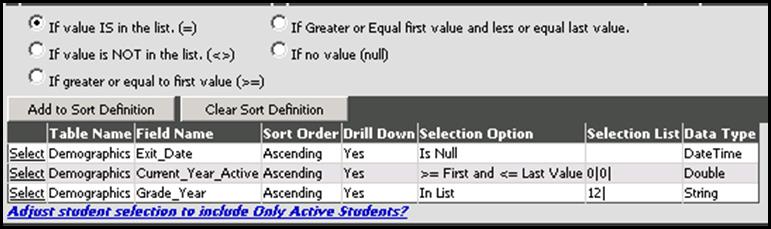
§ Click the button “Add to Sort
Definition” to add the selection to the list.
o Set up additional selections
as desired.
o To include only current
students, click the blue link “Adjust Selection to Include Only Active Students”
o Click the A to Z button at the
top to close the selection screen.
o Click  under “Save Report Changes” to save the
selection and display it in the box at the top of the screen. This
selection will be saved for future runs of this report. You can uncheck
“Export Using This Data Selection?” to run the report with no data
restriction.
under “Save Report Changes” to save the
selection and display it in the box at the top of the screen. This
selection will be saved for future runs of this report. You can uncheck
“Export Using This Data Selection?” to run the report with no data
restriction.

•
Create your export file.
o Click the Create Export File
button at the top of the screen.
o Read the message. You
may have to rename your file and this message will advise you as to the naming
requirement. Write down the file name for later use.

o Click OK on the message and save the
file to your desired folder.
 to save any changes made to the basic
report information. This information listed under "Basic Reporting
Information Available for this and Other Reports" will be saved and displayed
with all other reports that are created. Note: Entries to the Other
Values 1-6 boxes will be saved with each report and selected school
location. This allows you to enter different data in these
boxes for each report.
to save any changes made to the basic
report information. This information listed under "Basic Reporting
Information Available for this and Other Reports" will be saved and displayed
with all other reports that are created. Note: Entries to the Other
Values 1-6 boxes will be saved with each report and selected school
location. This allows you to enter different data in these
boxes for each report.