
Adding Fields
to the Database to match state report fields
States often times add a
data requirement to a new or existing report. If there is not a field
available in your database to enter the required data, you will have to add them
to a table. The individual state report screen provides a quick and easy
way to add new fields to a selected table.
To add new fields to your
database, follow the instructions below. It is recommended that you check with
your district computer technician or database administrator prior to adding
fields.
•Open Processing Center |Data Exchange, State & Federal Reporting
•Select your State Code
•Select a Report
•Match all fields in the report for which you have fields available in your database following these steps.
o Click the Export Design Options button
o Select the appropriate table from the drop box in box #2 "Select a table to store data".
o Select the appropriate data field in box #3 to match to the report field.

o Click the assign
button  next to the field in the layout to
match YOUR field to that report field.
next to the field in the layout to
match YOUR field to that report field.

Any fields that remain unmatched can now be created in the table that is selected or in the default table that is defined in the report layout. Follow these steps.
•Select a table from the dropdown in box #1 below (i.e. Demographics). If you leave it as "Use Default" the field will be added to the table from the report layout as defined by SDS. It is often best to use this option as SDS may have determined that due to the number of fields needed, Demographics might not have room to add them.

•Click the yellow triangle in box #1. You will need to have all users out of the program prior to clicking this button. Database fields are created with the name of the field in the "Descriptive Field Name" column of the report layout. The new fields are automatically matched to the report field of the same name. In the example below, the first two fields were created in table Demographics_SR_1.
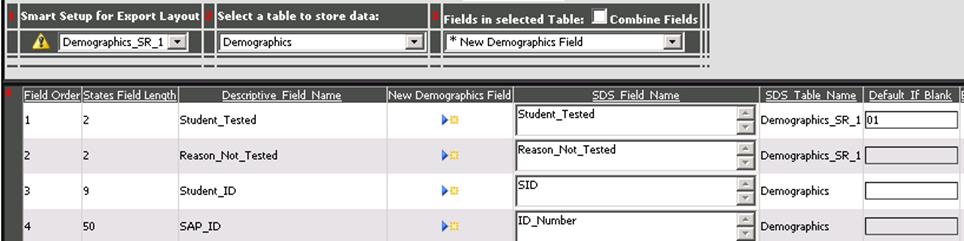
If there is only one field that needs to be created, follow these steps.
•In box #2, select the desired table.
•Select “New Demographics Field” in the dropdown in box #3.

•Click the assign  button next to the field you want added to
the table and matched to the report field.
button next to the field you want added to
the table and matched to the report field.

Once you have all the necessary fields in your database,
state required data values need to be entered in the state reporting fields for
students.
Go to Data Entry and Changes |Student Information and
select a view that contains the fields to be populated.
To make data
entry easier, you can use Data View Definition in Administrative Utilities
to create your own view with just the state reporting fields for one or more
reports. For instructions on using Data View Definition,