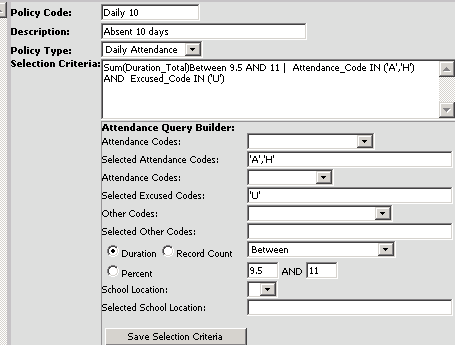
Revised 8/15/2018
Policies designed for Daily Attendance will work off of the Attendance table. When running the policy, you will specify an Activity Date Range and an Evaluation Date range. The system will look at all the students absent in the Activity Date Range. It will then look for records within the Evaluation Date Range that contain the codes specified in the criteria.
This document explains the elements of the Attendance Query Builder for defining the Selection Criteria on Daily Attendance Policies in School Policy Processing|Policy Definition. For instructions on Policy Definition
Setup Screen for Daily Attendance Policy
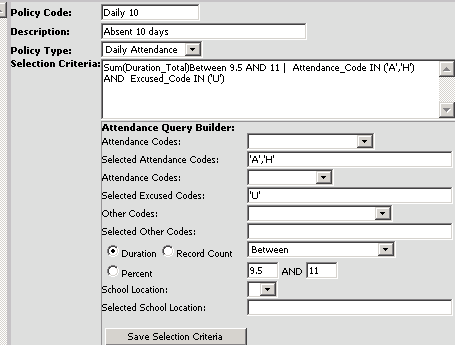
Description of Attendance Query Builder Selections
•Attendance Codes drop down (box 1): In this box, select the appropriate full and half day attendance codes (usually A and H). Remember that 2 half days = 1 whole day.
•Selected Attendance Codes: Displays the attendance codes you selected from the Attendance Codes drop down list above.
•Attendance codes drop down (box 2): To send a letter for only excused or unexcused absences, use this box to choose the appropriate code. For both excused and unexcused, leave it blank.
•Selected Excused Codes: Displays the excused code you selected from the second Attendance Codes drop down list above.
•Other Codes drop down (box 3): To send a letter for absences with a specific reason code(s), then select the reason code(s) from this list. For example, if you want to send a letter for all students that were truant, select the "other code" that represent truant.
•Selected Other Codes: Displays the other codes you selected from the Other Codes drop down list above.
•Duration Total Radio Button: The system will calculate the duration of the records that are in range. Do not select the RECORD COUNT radio button when setting up DAILY attendance policies.
o Examples of duration calculation:
ten half days
(H)
10 x 0.5 = 5
two full days (A) and six half
days (H) (2 x 1)+(6 x 0.5) = 5
five
full days (A)
5 x 1 = 5
o Equal to: will only create a letter if the student’s absent total matches the value specified. If the value is 5, then a student’s absences must total 5 in order to create a letter.
o Not equal to: will only create a letter if the student’s absent total does not match the value specified.
o Less than or Equal to: will only create a letter if the student’s absence total is less than or equal to the value specified. If the value is 5, then a student’s absences must total .5 through 5 in order to create a letter. Note: this letter would repeat with each absence below 5.5 days.
o Greater than or equal to: will only create a letter if the student’s absence total is greater than or equal to the value specified. If the value is 5, then a student’s absences must total 5 or more in order to create a letter. Note: this letter would repeat with each absence over 5 days.
o Greater than: will only create a letter if the student’s absence total is greater than the value specified. If the value is 5, then a student’s absences must total more than 5 in order to create a letter. Note: this letter would repeat with each absence over 5 days.
o Less than: will only create a letter if the student’s absence total is less than the value specified. If the value is 5, then a student’s absences must total .5 through 4.5 in order to create a letter.
o Between: will only create a letter if the student’s absence total is between the two values specified. This option is optimal for using one letter to cover a period of absences. If used for the “5 day” level, set the values at 4.5 and 6 to create a letter for a student who has missed 5 or 5.5 days of school.
o Not Between: will only create a letter if the student’s absence total is not between the two values specified. Note: this letter would repeat with each absence outside of the values specified.
o Percent: Daily attendance processing will calculate percentage of absences based on the active school days in the calendar for the student’s current school location using the bottom calendar date range when in the “Assign Policies” area.
o School Location: Select the school location of the students who should receive this letter.
Click the Save Selection Criteria button to save these settings.