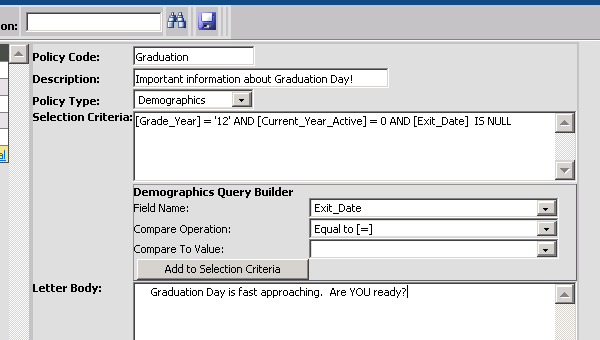
Added 8/15/2018
Policies designed for Demographics will work off of the Demographics table. Any field in your Demographic table may be used in the criteria. For example, letters about the senior trip may be sent to the senior class by using Grade_Year = 12. To send a letter to the parents of students on bus route 3B and you have a bus_route field, identify them using bus_route = 3B. There is also an option allowing you to checkmark specific students to send a letter to.
In order to send
a letter based on students' Demographic records, create a selection criteria
based on one or more of the fields in the demographics
table.
Example: The principal needs a letter for all active
seniors to give them information about graduation practice. Use the
Demographics Query Builder to define your selection criteria for this
letter. Check the grade_year field and select 12 for seniors. Only
those with grade_year 12 will receive a letter.
Setup Screen for Demographics Policy
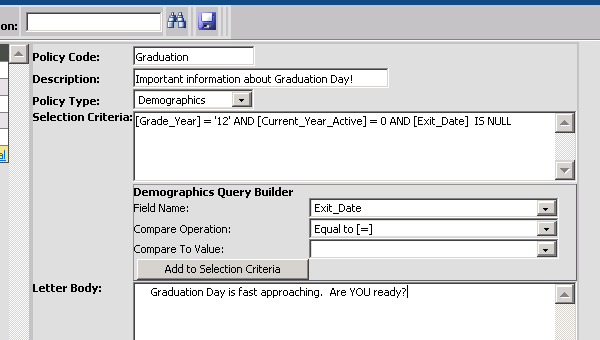
Description of Demographics Query Builder Selections
•Field Name drop down (box 1): In this box, select the field you wish to query.
•Compare Operation drop down (box 2): select the appropriate operator described below.
o Equal to: will only create a letter if the student has a value in the selected field that matches the value selected in the Compare to Value dropdown. For example, if you want to create a letter for only students in grade 4, select this option and select 04 in the Compare to Value dropdown.
o Not equal to: will only create a letter if the student has a value in the selected field that does not match the value selected in the Compare to Value dropdown. For example, if you want to create a letter for all students except those in grade 4, select this option and select 04 in the Compare to Value dropdown.
o Less than or Equal to: will only create a letter if the student has a value in the selected field that is less than or equal to the value selected in the Compare to Value dropdown. For example, if you only wish to create a letter for students in grade years less than or equal to grade 4, select this option and select 04 in the Compare to Value dropdown.
o Greater than or equal to: will only create a letter if the student has a value in the selected field that is greater than or equal to the value selected in the Compare to Value dropdown. For example, if you only wish to create a letter for students in grade years greater than or equal to grade 4, select this option and select 04 in the Compare to Value dropdown.
•Compare To Value drop down (box 3): select the desired field value.
•Click the Add to Selection Criteria button to save these settings.
If you wish to set up selection criteria on multiple demographic fields, after setting up and saving selection criteria for one field, go back and make selections for the next field in the three dropdowns and click the Add to Selection Criteria button to add the selections to the Selection Criteria box. Repeat for all fields you wish to query.
The selection formula in the Selection Criteria box can also be edited, if necessary. For instance, if you want to create a letter for students in grades 3 and 5, you would set up a selection for Grade Year is Equal to 03 and add it and then set up a selection for Grade Year is Equal to 05 and add it. The formula in the Selection Criteria box will look like this:

This selection will not create any letters because there are no students who have both 03 AND 05 in the Grade Year field. This is easily remedied by clicking in the Selection Criteria box and deleting the word AND and typing the word OR in its place.

Now when Policy Processing is run, letters will be created for any students with either 03 OR 05 in the Grade Year field.