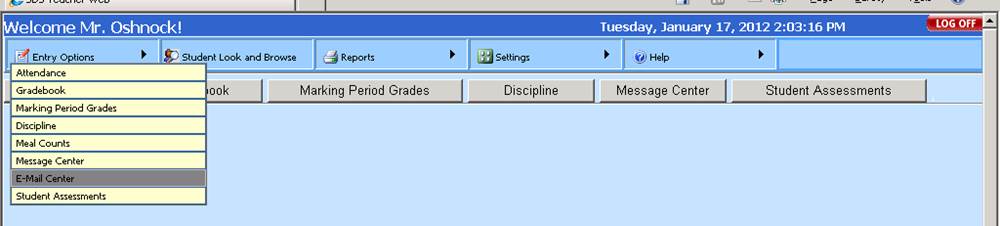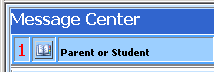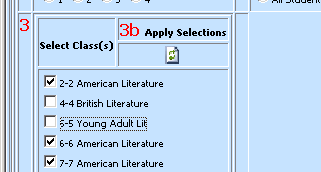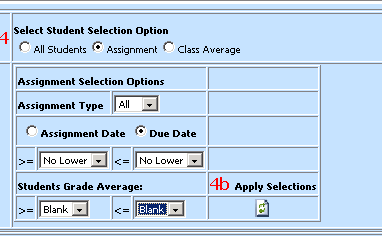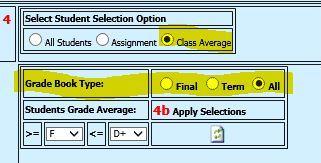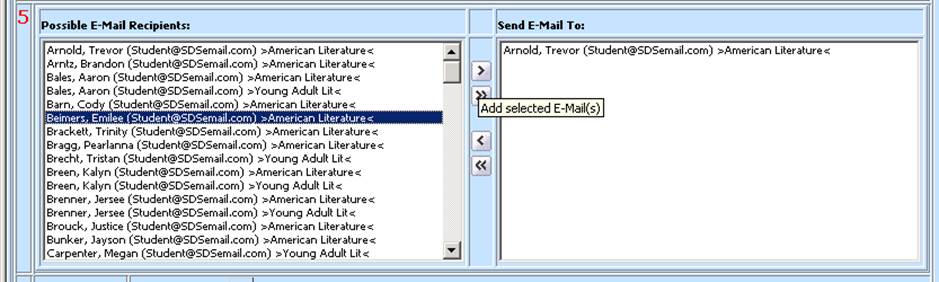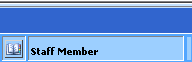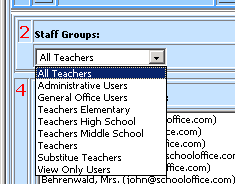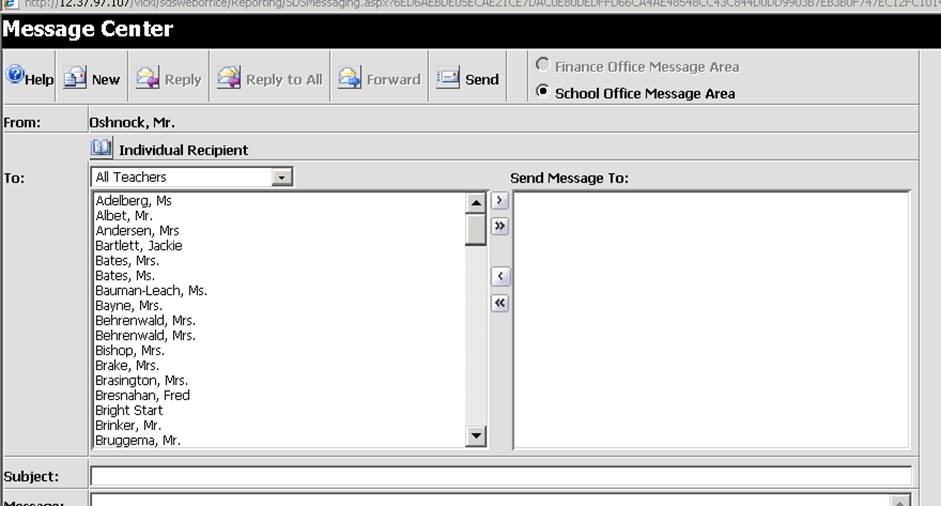E-mail Center
The E-mail center area allows
users to send E-mail through SDS. You can send a short message and an optional
attachment to students or parents of students in your classes.
ACCESS
Click on “Entry Options” button on the left and click
on “E-Mail Center”.
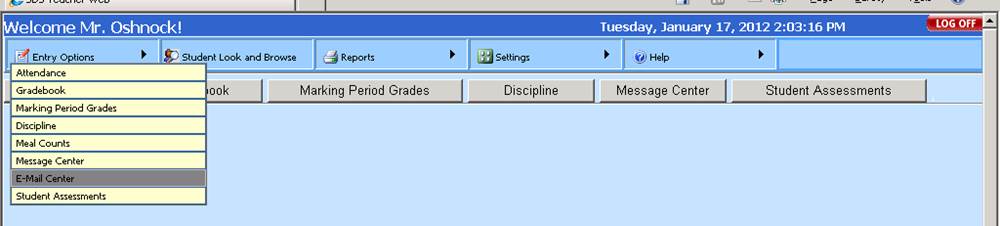
TOOLBAR

PARENT OR STUDENT
Select
this recipient type. The screen will then access the E-Mail field in your
demographics table to select recipients.
STAFF MEMBER
Select
this recipient type. The screen will then display a list of other staff members
and their email addresses to allow you send messages to them through SDS.
Creating an E-mail
1. Parent or Student
Click
this button to get started.
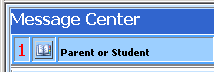
2. Select Marking Period
Click the dot for the desired marking period. This filters the list of
classes to include only those classes you teach in this marking period.

3. Select Classes
Place a check mark next to the class(es) that will receive the e-mail.
The default is all classes checked.
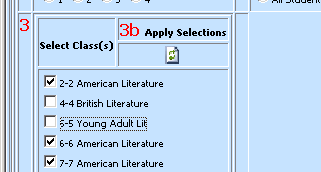
Click the button under the 3b “Apply
Selections” to update the student list for just the classes you have selected.
4. Student Selection Option
•
All Students
o Recipients will include all
students in the selected class(es).
o Use this to send an e-mail to
all students regarding an upcoming test or project, for example.
•
Assignment
o Select from the following to
restrict the list of email recipients by:
§ Assignment Type (i.e. quiz, test,
homework, project, etc.)
§ Assignment Date or Due Date: Date Range
§ Student Grade Average (the overall grade
the student is receiving in class for a type of assignment)
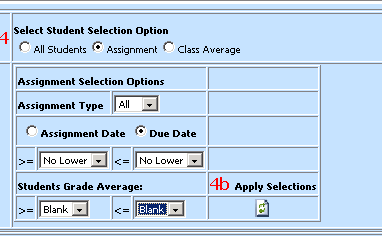
•
Class Average
o Recipients will include all
students in the selected class(es) whose grade falls within the selected grade
range
o You may select which type of
grade book is examined such as a term (i.e. quarter) or a final (i.e. semester)
grade book when checking the overall letter grade
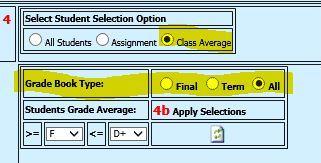
5. Possible Email Recipients
This drop box allows you to select all of your students or students from
the classes you selected in the marking period step. Highlight individual
students in the left box and move them to the right box by clicking the “>”
button. Click on the “>>” button to select all of the students from the
left box. Use the “<” to remove a highlighted student from the right box or
“<<” to remove all students from the recipient list.
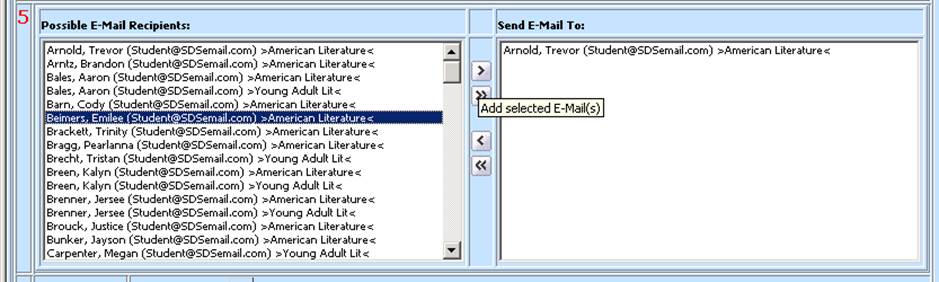
6. EMAIL BODY
•
PRE-SET SUBJECT
o Select a stock subject from
the dropdown.
•
SUBJECT
o Type a brief description of
subject matter for the message to follow.
•
PRE-SET MESSAGE
o Select a stock message from
the dropdown.
•
MESSAGE
o Type in the message you want
to send.
•
ATTACHMENT
o This allows you to attach a
document or report to your message. Use the browse button to locate your
attachment on your computer.
7. SEND EMAIL
This
button sends the message you compose. It is the last button you will click.
•
REFRESH
o This button allows you to
check for new messages. Messages will automatically load after a determined time
period.
•
DELETE
o This button is used to delete
messages you do not want to keep. Place a check mark in the box in front of the
message(s) you want to remove from your “inbox”, and then click this button to
remove the selected messages.
•
MARK AS READ
o This button is used to
indicate that you have opened a message. Put a check mark in the box in front of
the message(s) you want to mark as having been read, and then click this button
to mark the messages. The result is that the font will “un-bold”. An unread
message is in bold font.
•
SENT E-MAILS/MESSAGES
o This option allows you to see
lists of e-mails or messages you have sent to others. E-mails go out of the
building. Messages stay within the building and go to other SDS users only.
STAFF MEMBER
1. Staff Member
Click this button to get started.
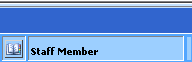
2. Select Staff Group
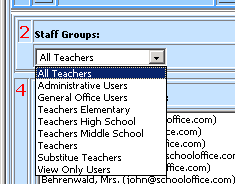
•
Click the New button.
•
Select the recipient(s) of your message.
•
If more than one person is to receive your message, click the button for
Multiple Recipients. To select multiple recipients, use the “To:” drop box to
select a specific group of users.
•
The group “All Teachers” lists all users in SDS.
•
Other groups may include fewer users. Other groups may include
“Elementary Teachers” or “Administrators”.
•
Once the group of people has been selected, you may select all users in
that group or just individual users in that group. Names must be highlighted to
be selected.
•
Click on the recipient(s) to highlight the name, then click the “>” to
push the name to the “Send Message To:’ box on the right. Repeat for all desired
recipients. Click the “>>” to push all recipients from the left to the
right box.
•
If you want to remove a recipient, click on that recipient’s name. Click
the “<” to push the name to the left box. Use the “<<” to remove all
names from the “Send Message To:” box.
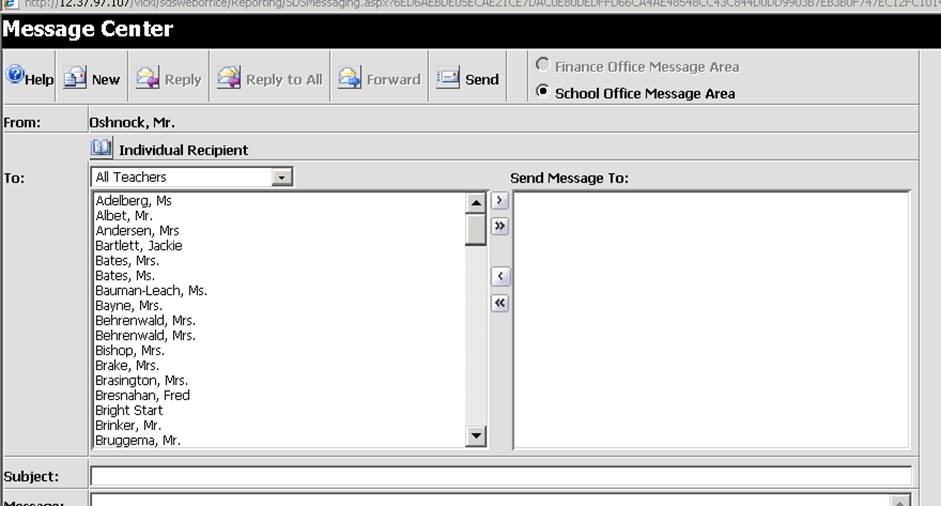
•
In the subject box, type the subject of your message.
•
In the message box, type the message you are sending. There is no spell
check or grammar check in this system.
Other Uses for Message Center
The message center
area can be used for other purposes as well.
Rather than printing a
report for another user in SDS, you can often print preview a report and “send”
it to yourself. Once you receive a copy of the report in your Message Center,
you can forward it to other recipients. This saves on paper and helps prevent
losing documents that could have sensitive material on it (i.e. ID numbers).
Many school offices print preview the daily attendance form and then send it to
the rest of the staff through SDS.