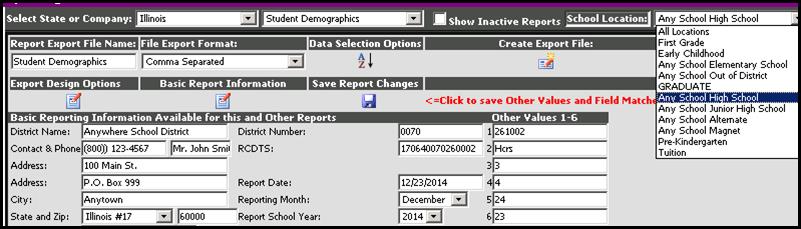•First, select your state or company from the drop down box. Your state will display by default.
•To the right of the state is a drop down box that lists all of the state reports available in SDS.
•Choose the report to be exported.
•Select the export file format required for the report from the dropdown.
o Note: When creating a CSV file, SDS uses the method of enclosing each data element with double quotes. This standard allows for the export of commas and other special symbols. Programs which import CSV files remove the double quotes before processing.

•Select the school location. Each user will see those locations available to them as set up in User Security. Only students, courses or teachers (depending on the report) in this location will report.
o Note: The option for "All Locations" will limit the report population to just those students, courses or teachers (depending on the report) that are in the user's available locations.
o No need to create a Data Selection to restrict the population to certain location(s). For any Data Selection that is created (i.e. students with ethnic_code='5'), only students in the user's location(s) with ethnic code of 5 will be included in the report.