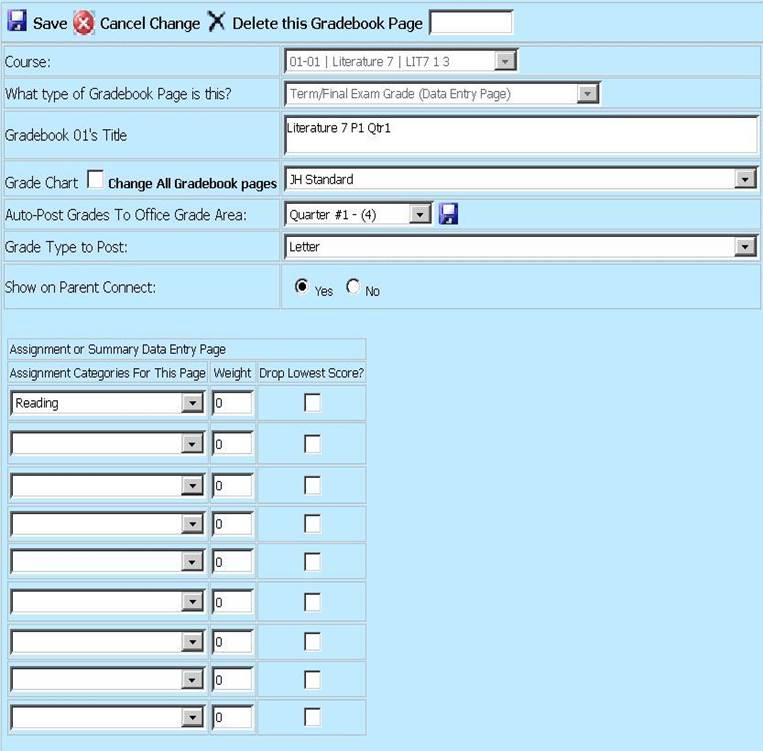
Can I enter alphabetical
grades, i.e. A, B, C’s etc.?
Yes, but only numeric grades will compute
into the student’s average. Alpha grades are accepted in the assignment column
but they will not compute into the student’s average. Assignments are based
strictly on “points earned” out of “points possible”. Alpha grades will be
colored red for easy visual recognition. Once you hover over the points earned
it will give you a text box with a translation to the letter grade. Another
option is to choose “Assignment Letter Grades”
Can I add notations
about an assignment grade, such as it was late?
Yes. If you want to
notate that a student turned in a late assignment, or was caught cheating, it is
very simple. Enter the score earned by the student, follow it immediately with a
hyphen (-), and then type your note. The maximum number of characters in a field
is 20 so the score and the note cannot be longer than 20 characters. If you
enter the assignment score before the hyphen, that score will be added to the
student’s points total. If the assignment score follows the hyphen, the score
will not be added to the student’s points total.
Some examples are shown
below:
•4-late: the student will earn 4 points, and the ‘late’ indicates that the assignment was late.
•Late-4: because the numeric grade is after the hyphen it will not be computed for or against the student, it will be ignored in calculations.
•0-cheat: the student will earn 0 points, and the ‘cheat’ indicates that the student cheated on the assignment.
How do I indicate a
student’s absence in my gradebook?
You can put in a code such as A or Ab
that indicates that the student is absent. You can use whatever code you want,
as long as the code is not numeric. If it is not numeric, it will not be counted
for or against this student. You can also choose to leave an assignment cell
blank for that student.
How do I add additional categories to my grade book once I have created it?
Follow these steps to add additional categories to a grade book page.
1. Click on Settings > Grade Book Change & Create.
2. Blacken the Change dot.
3. Click the + in front of the class name that needs changes in the grade books.
4. Click on the title of the grade book that needs the additional category(ies).
5. At the bottom of the screen, use the drop boxes to add additional grading categories and weights if applicable.
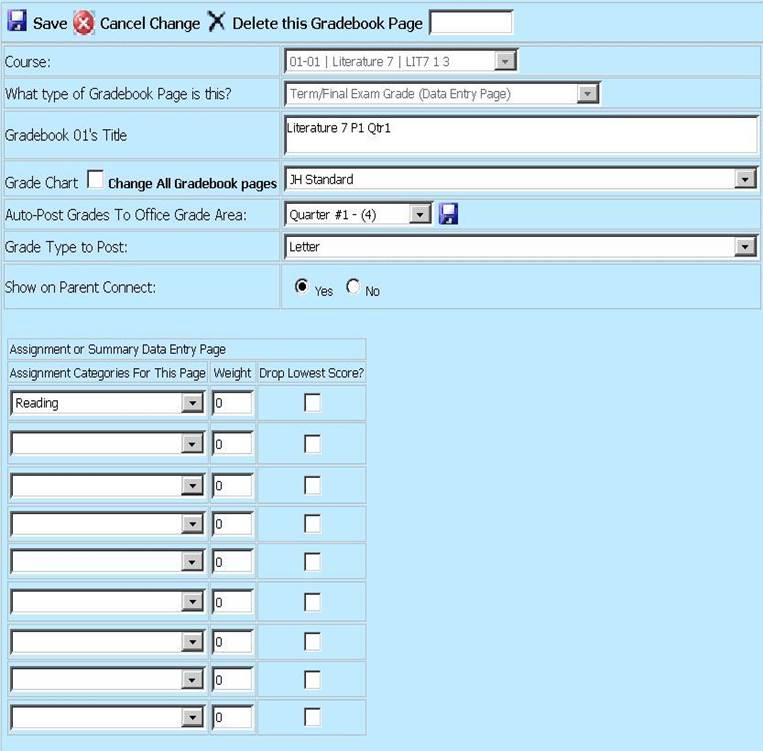
6. Click the Save icon above the word “Course” to save this change.
7. Repeat steps 3-6 for all other TERM grade book pages for this course (i.e. Quarter 3, Quarter 3, Quarter 4, Marking period #, etc.) Do NOT do this for the Exam or Final/Semester grade book pages as they do not use categories.
Linking
FAQ’s
If I want to unlink my gradebook pages at a later time, can
I do that?
Yes, simply go into the same area where you linked them and
take the check mark out of the box. Note that all previously created assignments
will stay linked unless you click the “Unlink All Columns”.
What does
linking mean?
When gradebook pages are linked, the assignments that you
add to a gradebook page will also be created in the linked gradebook pages. This
function is intended to save teachers time by allowing them to create an
assignment in one gradebook page and have it appear in all linked gradebook
pages. Also, if you edit an assignment, that edit will carry over to linked
assignments. Deleting and moving assignment order, however, still need to be
done in individual gradebook pages.
I want to link to another
gradebook page but it is graded out. Why?
When gradebook page is grayed
out in the link options area, this indicates that the gradebook page is
unavailable for linking as it has already been linked to another gradebook page.
Do I need to add and edit assignments in the period where I did the
linking?
No. As example, if you linked your 1st, 3rd, 7th and 8th period
term 1 gradebook pages together, you can create an assignment in any of those
gradebook pages and that assignment will appear in all 4 gradebook pages.