Gradebook Quick Start Guides
1. How to Create a New Gradebook Page
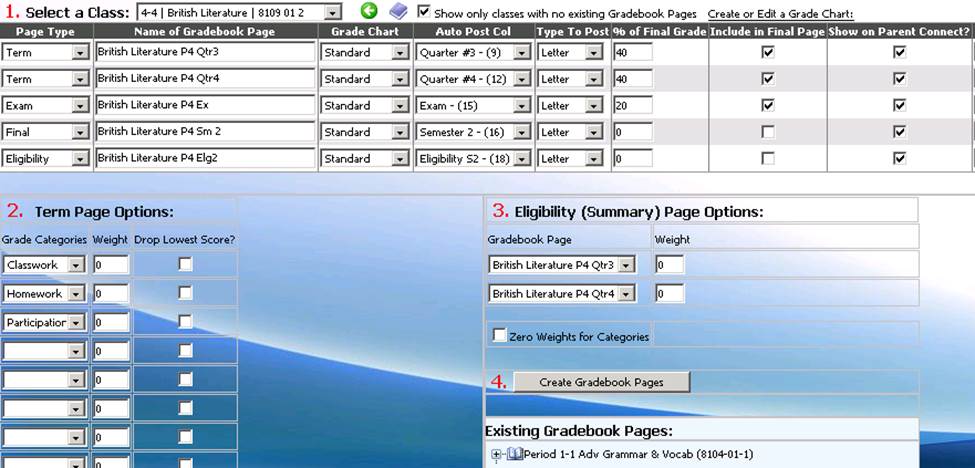
Figure 1 - Gradebook Wizard Screen
1. Choose a course in “Select a Class” drop down.
Verify that the following information is correct.
• Page Type
•
Name of Gradebook Page
• Grade chart
• Auto-Post Column
• Type to
Post
• % of Final Grade
• Include in Final Page
• Show on Parent
Connect
2. Term Page Options
• Choose gradebook
categories. Must choose at least one category.
• Decide you want to weight
them or not. Weights should add up to 100.
• Decide if you want to drop
lowest score in a category. If so, put a check in box.
3. Eligibility (Summary)Page
Options: If your school is doing eligibility grades, this area should have term
gradebooks listed.
• Decide if you want to weight each term (most
will leave at 0)
• Decide if you want to weight categories. If so, put a
check in the box.
4. Create Gradebook Pages: Click “Create
Gradebook Pages” button.
2. Adding
Assignments and Grades
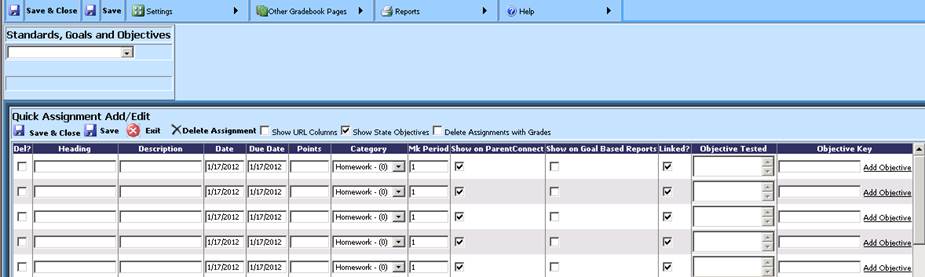
Figure 7 Assignment Wizard
1. Open
Gradebook
2. Click
on Settings and go to Assignment Wizard. This will open to a screen as shown
above. The Assignment Wizard is used to add, edit, and delete assignments. (You
can also use the “Add Assignment” option from Settings menu, if preferred.)
3. At the
top of the screen on the first blank line, type in the properties of the new
assignment such as heading, description, points, etc. You can add multiple
assignments on the same screen. (Category, Heading, & Points are mandatory)
4. Click
Save or Save & Close when finished
Edit Assignments
1. Click
in the assignment column heading on the  icon.
icon.
2. This
will open to a page with the assignment’s properties. Edit as necessary.
3. Click
gray Save button upon exit.
Grading
1. Open
the gradebook.
2. Click
in the assignment column so that your cursor shows.
3. Type
in points earned. The gradebook will only compute numeric grades.
4. Press
enter key or down arrow to go to next student. (Tab key will take you to next
assignment)
5. Click
Save or Save & Close to calculate grades, and exit.
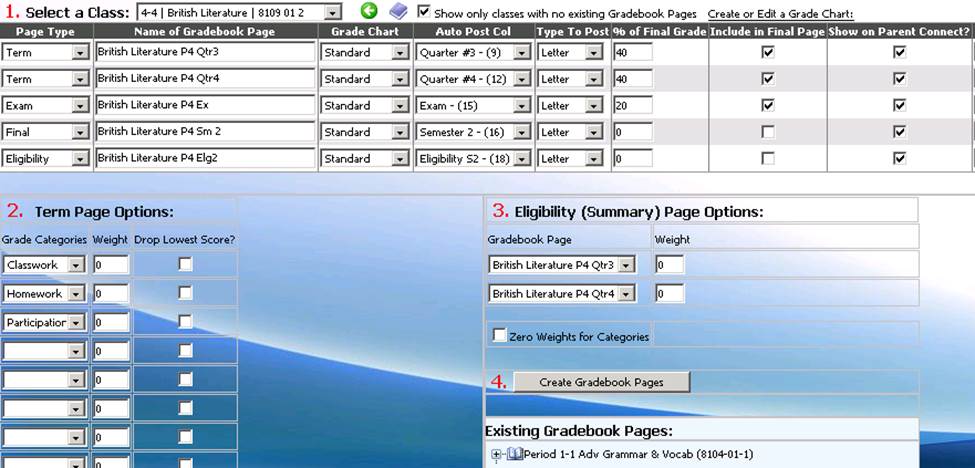
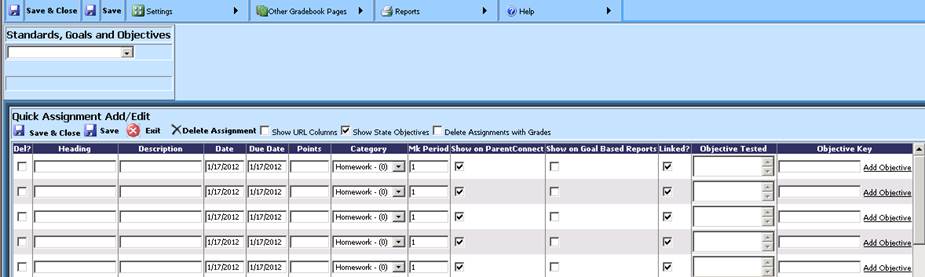
 icon.
icon.