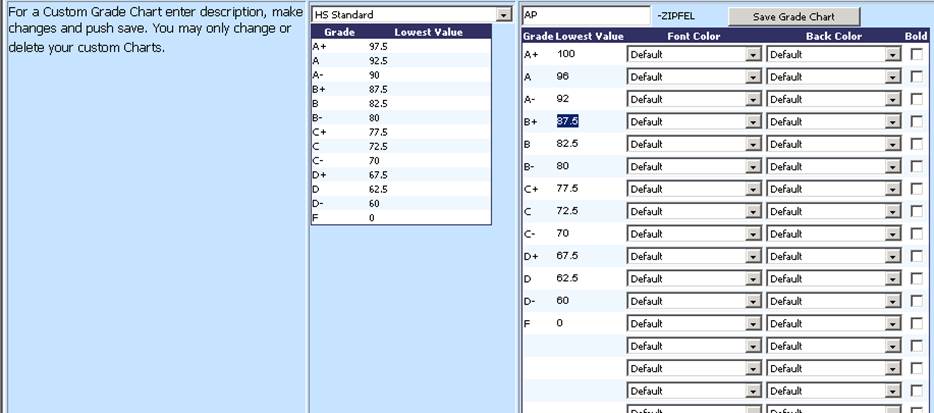
The ability to customize grade charts is controlled by the system administrator. If you have rights to customize a grade chart then this area will be available to you. Remember, if you want your system to round up averages of .5 to the higher grade you must include that in your grade chart. As example, if the lowest value for an A is 93 but you would expect a student that receives a 92.5 to round up for an A, then make sure the lowest value for an A is set to 92.5.
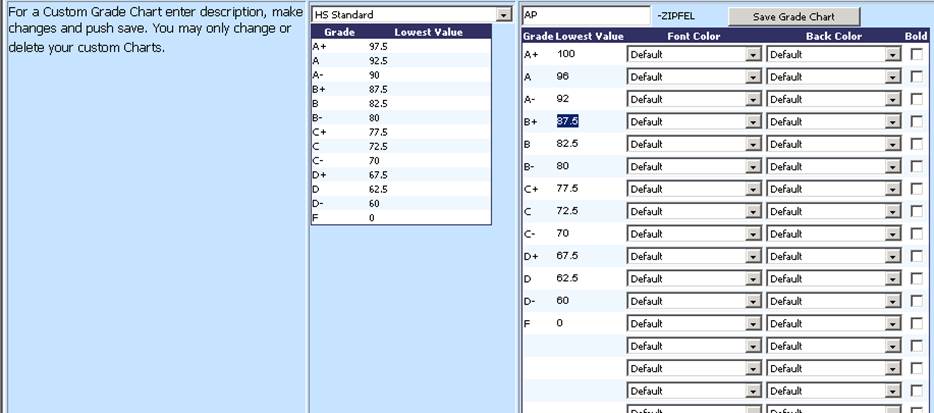
Figure 1: Customize a grade chart, HS Standard is being customized to an AP grade chart.
Create the Custom Grade Chart
Go into
General Settings, from the main menu. 
Scroll down to the Custom Grade chart area as
shown in Figure 1 above.
Choose a standard grade chart and make the necessary adjustments. Note: This will add a new grade chart option only for the person that created it. This will not replace the standard.
•Adjust the “grade” or “lowest value” columns to reflect the values you want for a grade chart. This area allows you to delete and re-enter new values.
•If you would like to make specific grades stand out visually, you can make them bold by checking the “bold” box. You can make the font of the grade or the background color of the cell a different color. Caution: too many colors will make your gradebook “busy” looking.
When finished give the chart a name in the box to the left of the “-teacher code” and then click on the “Save Grade Chart” button. A new grade chart is saved for that teacher only.
Click on the Hide and Save Settings button to exit.
Assign Custom Grade Chart to a Class
1. From Main toolbar, click on the gradebook button.
2. Go into “Settings” to “Gradebook Change and Create”.
3. Put a dot in “change”.
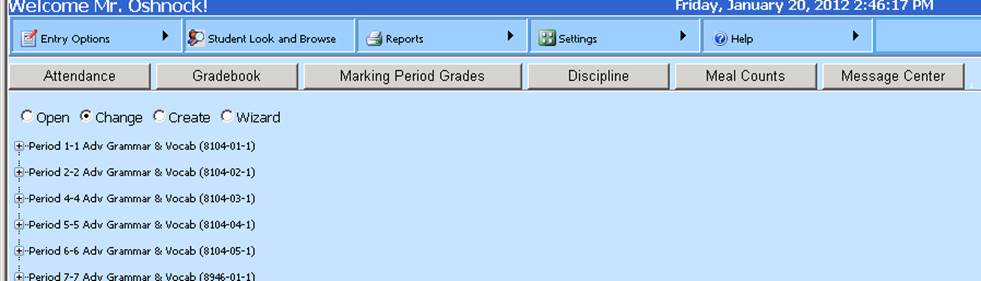
4. Choose a gradebook.
5. Locate “Grade chart” drop down box and change to desired grade chart.
6. Click
 to save located at top of
screen.
to save located at top of
screen.
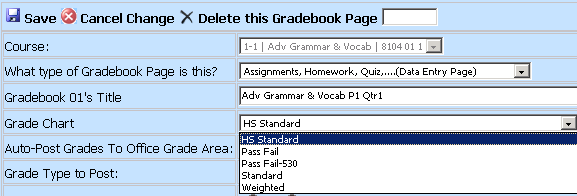
Figure 2 Assign custom grade chart to a class.
Assign Custom Grade Chart to a Student
1. If you have a student(s) in a class that needs to be graded using a different grade scale, you can easily assign that grade chart using the following instructions.
2. Open a gradebook page by clicking on the blue link to the page desired.
3. Click on Settings and then Adjust and move.
4. Scroll down to the “Change a Grade Chart for a Student” This will open to a class list with grade chart options next to each student’s name.
5. Locate student ad choose the custom grade chart from the drop down box.
6. Choose an option in “Apply Grade chart Changes to Students.
o This page only: applies to only this gradebook pages.
o All Pages for This class: All gradebook pages for this class.
o All Pages in All of My classes: if you have students in more than one course and you want them to have this same grade chart in all courses.
7. Click the “Hide and Save” button upon exit.

Figure
3 Assign Custom Grade chart to student(s).