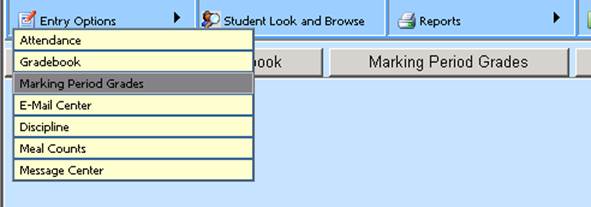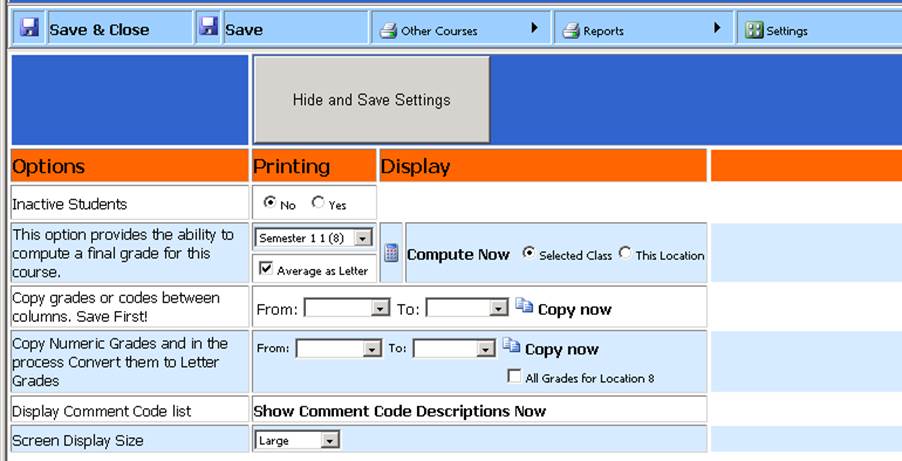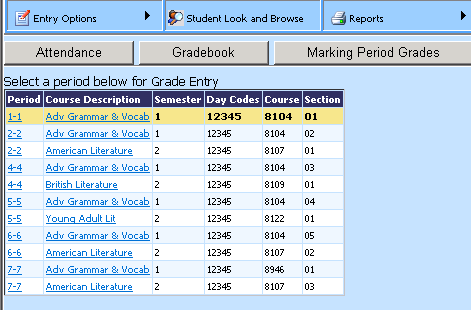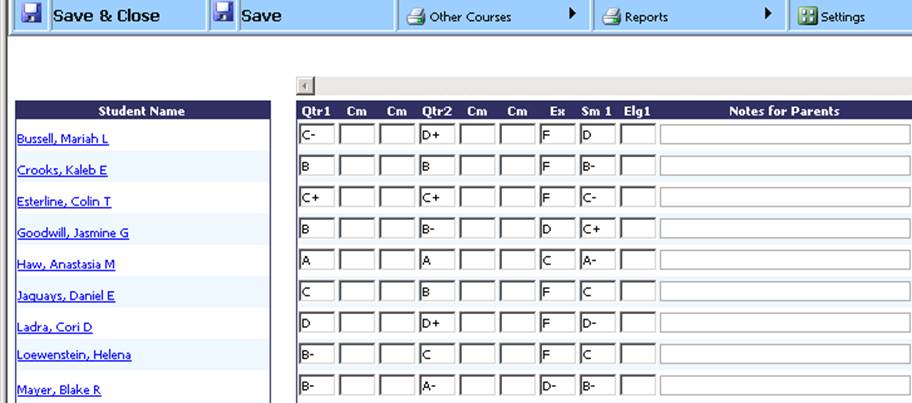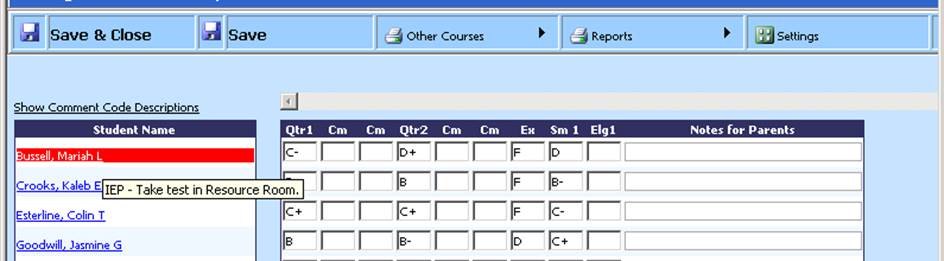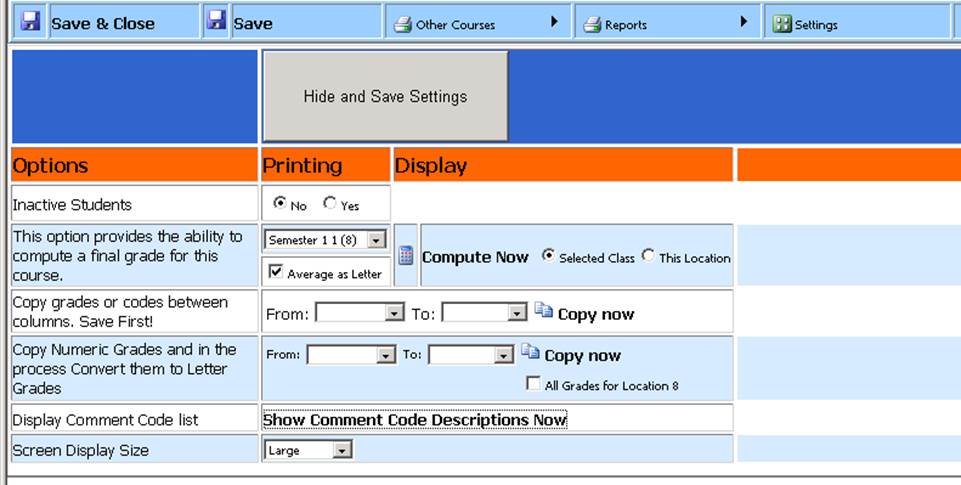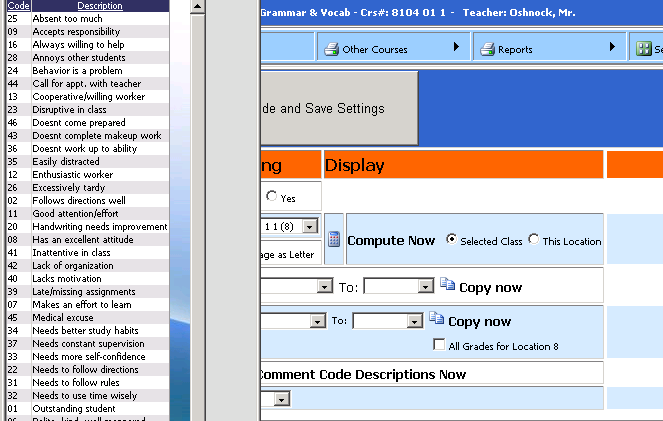Grade Entry
The Marking Period Grades area
offers the ability to manually add/edit grades, enter comments from a
predesigned list, enter individual student notes, and print reports.
Click the “Marking Period Grades” button or hover over the “Entry
Options” button on the left and click on Marking Period Grades.
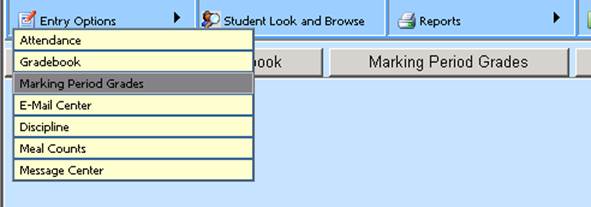
Before you begin grade
entry, click on the Settings button on the toolbar. This display allows you to
design the screen display size and select whether or not to display inactive
students. There are other options on this screen that will be discussed later in
this document.
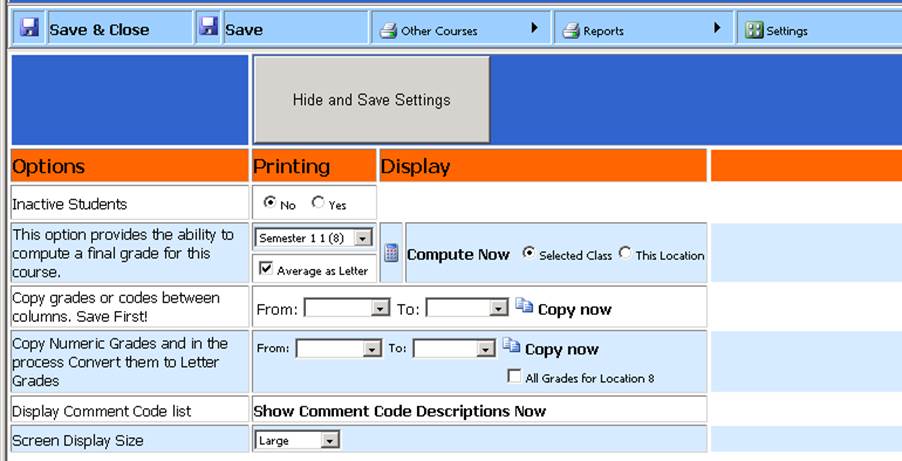
Enter/Edit Marking Period
Grades
Close the Settings screen by clicking the Hide and Save
Settings button. Select a class from the next screen by clicking on the blue
link under Course Description or Period to begin entering grades.
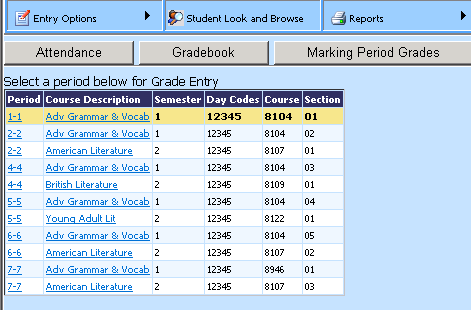
A new window will open with
your class list and grade screen for that class.
Click in the
appropriate marking period column box for the selected student and key the
desired grade. Note that if a grade is entered that is not in the approved grade
code list, when the SAVE button is clicked, the screen the column box with the
invalid grade will turn red and will not save.
If the grade entered is
valid but in lower case, the grade will display and save in upper case.
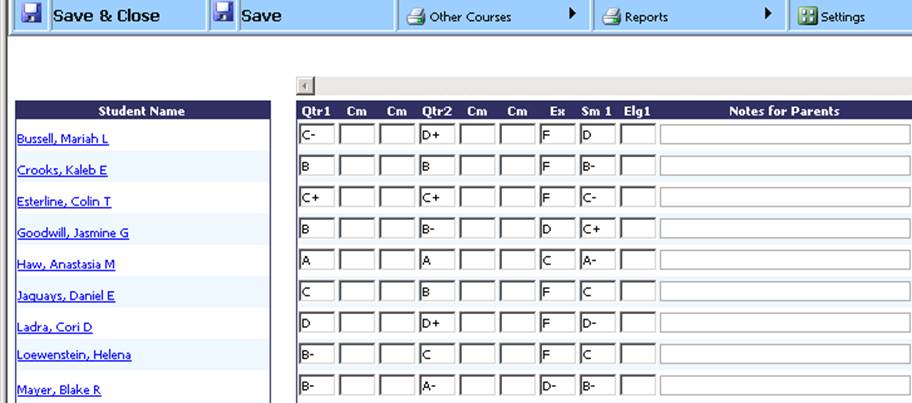
Some schools allow teachers to
enter “Notes to Parents” that can be included on report cards. This is free-form
field gives you the ability to type the note you wish to convey to the parents.
Note 1: Your school administration may chose not to make these notes
available to parents on the report card but they will be viewable by parents on
Parent Connect.
Note 2: If a student’s name is listed in Red a message
entered by the office will display in a dropdown box. See the note for the first
student in the class list below. The office has sent a note to her teacher that
she is to take the IEP test in Resource Room.
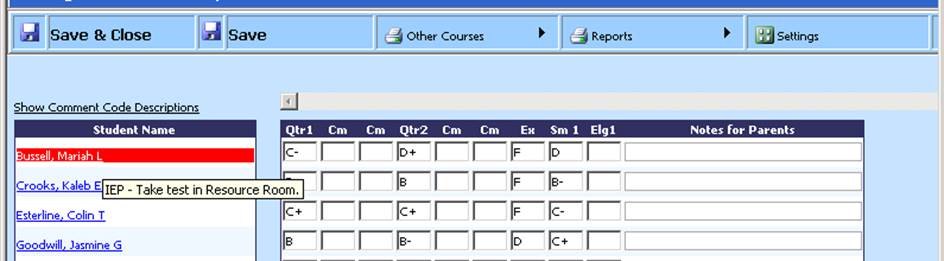
If comment codes are part of the
school grade area setup, the entry screen will have column(s) titled Cm. Comment
code numbers are entered in these columns. To see a list of comment codes
approved by your school, click the Settings button at the top of the
screen then click the link Show Comment Code Descriptions Now. Your list will
display on the left.
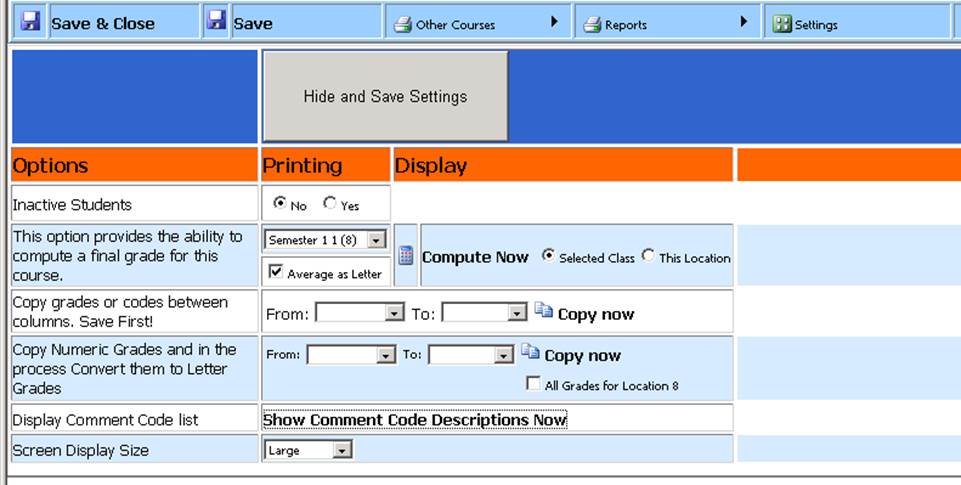
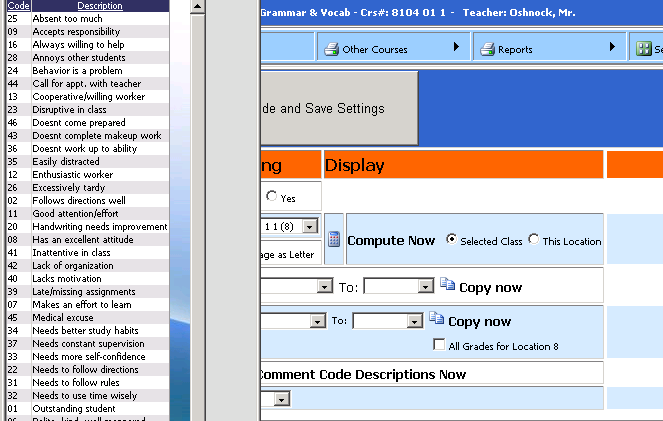
When all entries are completed,
click “Save” or “Save and Close”. Clicking the X or Log Off button in the upper
right hand corner will close the screen but will NOT save any entries made.