 .
. Revised: 10/26/2018
The Health Log area is provided to facilitate entry of daily student health activity. This area allows you to keep a log of health activity such as injuries, nurse visits, etc. for each student. Health activity records can be added in Data Entry and Changes in either the Student Maintenance or Student Information screens. Instructions for both areas are listed below.
Prior to adding health activity records
to students, you will first need to set up a list of health activity codes.
Set up
Health Activity Codes
1. Enter Data Entry and Changes |Master File and Code File Entry and Changes |Application = Health Activity Codes.
2. Set up the Activity Code Field Code List.
a. To
enter a new activity click  .
.
b. In the activity TYPE field, enter S (service), I (injury), C (chronic), or D (other) (use only these values).
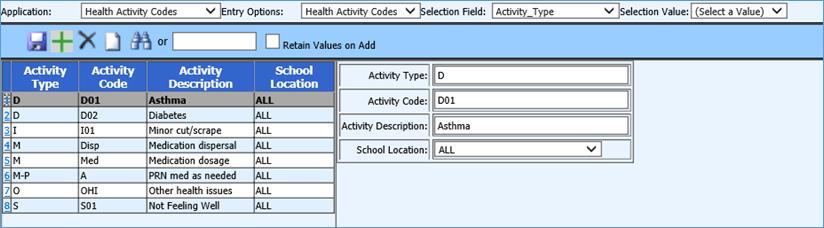
3. Enter an Activity Code.
4. Enter an Activity Description.
5. Select a School Location (it is suggested to use ALL to provide access to students in all school locations).
6. Click  to save.
to save.
Student Maintenance – Add Health Activity Records
1. Click on Data Entry & Changes.
2. Click on Student Maintenance.
3. Select the Health Log data entry view from one of the four data entry views at the top of the screen.
4. Search for the student.
5. Click on the student’s name displayed on the left.
6. Click
 on the Health Log data
entry screen.
on the Health Log data
entry screen.
7. Fill in the Activity Code, Activity Date, Activity Comment, Injury Description, Time In, Time Out, Treatment, Follow up and Destination fields. The remaining fields will populate automatically.
8.
Click  on the Health
Activity screen to save the record.
on the Health
Activity screen to save the record.
NOTE: Clicking the
 button at the
top of the screen will save changes made on all open data entry
views.
button at the
top of the screen will save changes made on all open data entry
views.
To print a student’s health activity log:
1. Follow steps 1-5 above.
2. Click on Reports and Options
3. Click on Reports
4. Click on Health Records
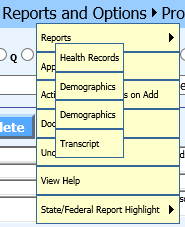
5. Make desired selections on the parameter screen that displays and click OK.
Student Information – Add Health Activity Records
1. Click on Data Entry & Changes.
2. Click on Student Information.
3. In the Entry Options box, choose Health Log.
4. Find and Click on the Student name.
5. Click  to Add a Record.
to Add a Record.
6. Fill in the Activity Code, Activity Date, Activity Comment, Injury Description, Time In, Time Out, Treatment, Follow up and Destination fields. The remaining fields will populate automatically.
7. Click the  button at the top of the
screen to save the
record.
button at the top of the
screen to save the
record.
To print a student’s health activity log:
1. Follow steps 1-4 above.
2. Click on the  button.
button.
3. Make desired selections on the parameter screen that displays and click OK.