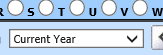 to All
to All
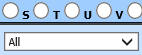 so you can see
all students including all inactive students.
so you can see
all students including all inactive students.Added 8/8/2018
When adding new students, the program will automatically assign the next highest ID Number in the system if the ID Number field is blank upon saving the new student. However, some schools manually assign ID Numbers by grade year. For example, students who will graduate in 2019 may have ID’s beginning with 2019, ie. 2019001, 2019015, etc. Some schools may even assign the ID Numbers alphabetically. So, when a new student is entered, these schools would want to find what ID Number to assign the new student to fit into the ID Number schema for the student’s grade year. To do so, follow these steps.
•In Web School Office, access Data Entry and Changes > Student Information Changes (horizontal).
•Change the Current
Year drop box 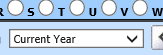 to All
to All
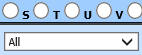 so you can see
all students including all inactive students.
so you can see
all students including all inactive students.
•Click the search icon
 to set up a
search for the specific grade year your new student is in.
to set up a
search for the specific grade year your new student is in.
•Setup your search like this as shown in the screen shot below. For detailed instructions on using Advanced Search
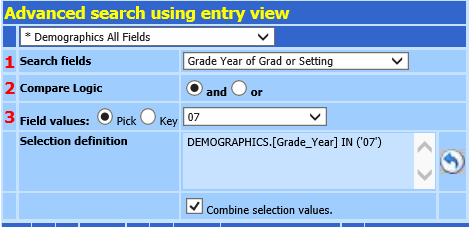
(example only) – now there are only 7th graders (past AND present) on my screen. The students are displayed alphabetically.
•Locate the sort by box & change it from the current default value to another value (to “prime the pump”) and then set it to ID_Number and blacken the dot for descending
 .
.
•Doing so will show you the highest number in use. Note: Since the inactive students are also showing, you might have to page through some students until you find the current value of ID’s if there are inactive students with a different numbering schema.
•Now you can add the student with the next highest ID number available or find what ID Number to use to “fit” the student in an alphabetical ID Number schema.
For instructions on adding new students, refer to these documents: