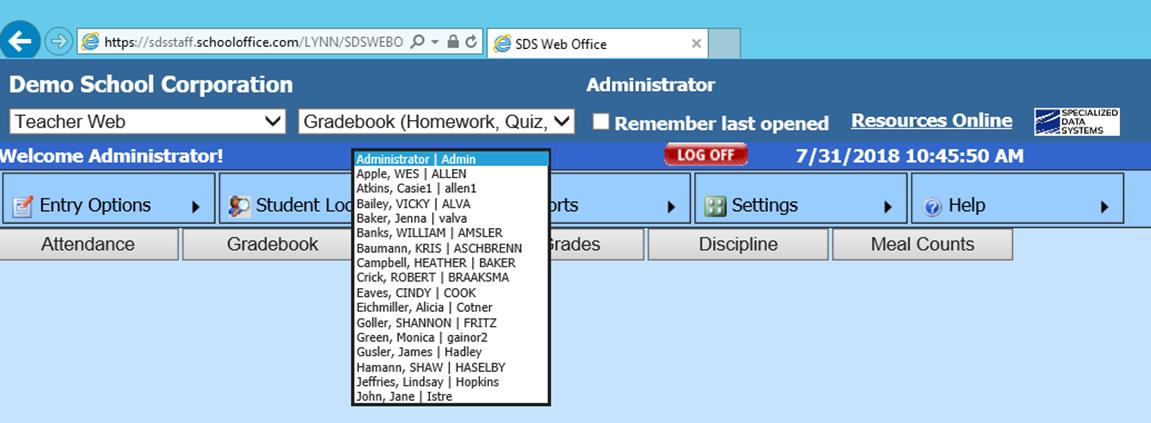Overview of Screen
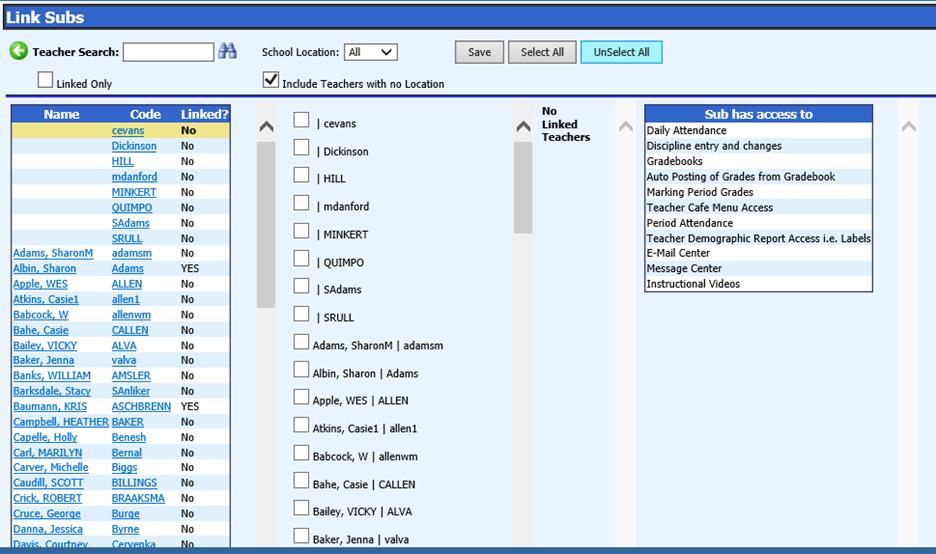
Revised 8/1/2018
This area allows for the linking of substitute
teachers to teachers to give the substitutes access to the teacher's
class attendance entry.
This area is also useful when a teacher has multiple teacher codes (i.e. one who teaches in multiple school locations will have a code for each school). The multiple codes can be linked so that the teacher can login with one teacher code and be able to access the other codes as well.
Administrators can also be linked
to the teachers in their building in this area to be able to view Teacher Web
data for their teachers.
Overview of
Screen 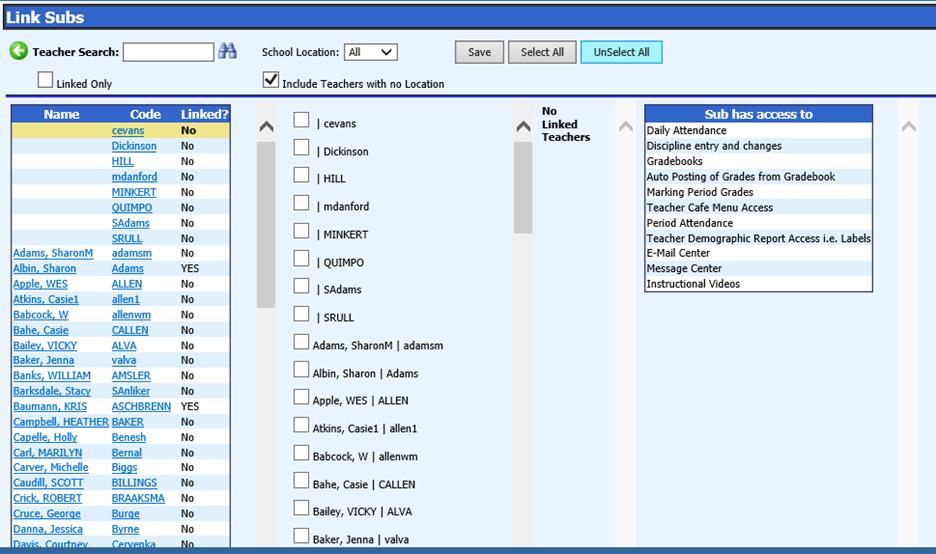
1. Search for Teacher.
o Type in a teacher’s name and click on the binoculars.
2. Linked Only = Shows only teachers that are linked if you place a check in the box.
3. School Location = Shows only teachers who are in the selected school location.
4. Include Teachers with no Location = When checked, teachers with no school location restriction will display along with those for the school location chosen in the School Location dropdown.
5. Save = Saves the link(s) that were set between the sub and the teacher(s).
6. Select/Unselect All = Allows you to select all or unselect all teachers in the second box from the left.
7. Screen areas to be set for linking.
o Teachers List (first pane):
§ Click on a teacher name to view if they are linked ("YES" after the code) and if so to whom they are linked.
o Check boxes (second pane):
§ Click in the checkboxes of the teachers to link to the teacher selected in the first pane.
o No Teachers Linked or Displays Teachers Linked (third pane):
§ The third pane will display ‘No Teachers Linked’ if no teachers have been linked to the selected teacher.
§ Once you have created a link/s for the selected teacher, then the linked teachers will display in this pane.
o Sub has access to (fourth pane):
§ Shows all the areas to which the selected teacher/subs have access.
§ Security for the sub can be changed under Administrative Utilities | Security-Application and Data Access. For instructions on using this security area,
Link Teacher and Substitute Teacher
1. Login to Web School Office.
2. Click on Attendance |Link Teacher and Substitute Teacher.
3. Select a Substitute by clicking on the Teacher’s Name in the first pane.
4. Place checkmarks in the box next to the name(s) of the teacher(s) you would like to link to the substitute.
5. Click Save.
o Now you will see the teacher has linked teachers displayed in the Linked Teachers section.
6. Change any security settings if necessary in Administrative Utilities | Security-Application and Data Access.
7. When the substitute teacher logs into Teacher Web, a drop down box will be displayed at the top of the screen with the linked teacher names listed.
Link a Teacher with Multiple Teacher Codes
1. Login to Web School Office.
2. Click on Attendance |Link Teacher and Substitute Teacher.
3. Select the Teacher Code the teacher will be logging into Teacher Web with in the first pane.
4. Place checkmarks in the box next to the teacher’s other teacher codes in the next column
5. Click Save.
o Now you will see the teacher has their other teacher codes displayed in the Linked Teachers section.
6. Now when this teacher logs into Teacher Web, their other teacher codes will be listed in a dropdown at the top of the screen. They can click on those teacher codes to access their classes that are set up under the other teacher codes.
Link an Administrator as a Substitute Teacher to Access Teacher Web
If an administrator needs to access the Teacher Web area, the steps below can be followed to set up the administrator as a “substitute teacher”.
1. Login to Web School Office.
2. Click on Attendance |Link Teacher and Substitute Teacher.
3. Choose the administrator in the 1st column of users.
4. Place checkmarks beside all teachers this user needs access to in the middle column.
5. Click Save.
Note: Once a link is created, the next time the administrator
accesses Teacher Web, a drop down box will be displayed at the top of the screen
with the linked teacher names listed. The administrator can pick a teacher
from that drop down box and will have access to the selected teacher's
information.