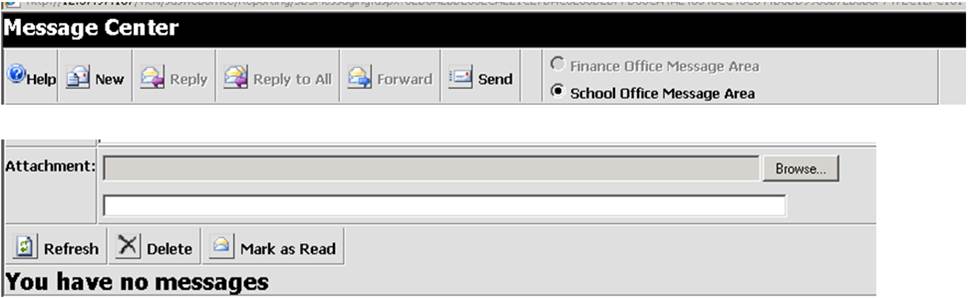
The message center area allows users to send ‘e-mail’ through SDS. You can send a short message or send a report you have print previewed to another SDS user or a group of users. This is not intended to replace your school’s regular e-mail program.
Toolbar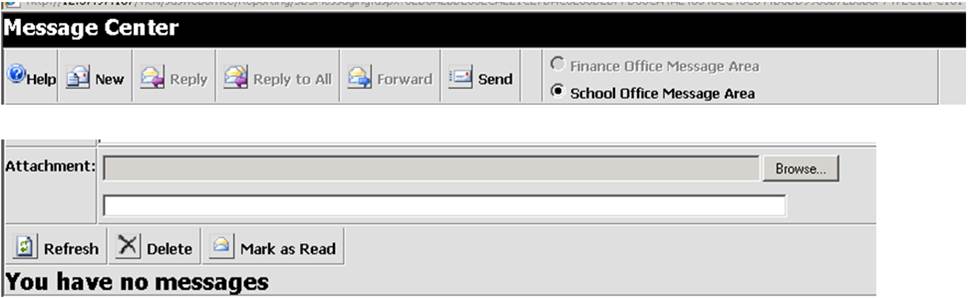
HELP
This button offers more details about the Message Center.
NEW
This button creates a new message to be sent.
REPLY
This button allows you to reply to a message sent to you in the SDS message center.
REPLY TO ALL
This button allows you to reply to all recipients of a message sent to you in the SDS message center.
FORWARD
This button allows you to forward a message to another user in SDS.
SEND
This button sends the message you compose.
SCHOOL OFFICE MESSAGE AREA
This option allows you to send messages to someone on the School Office side of SDS or the Finance Office side of SDS.
ATTACHMENT
This allows you to attach a document or report to your message. Use the browse button to locate your attachment on your computer, much like you would another e-mail program.
REFRESH
This button allows you to check for new messages. Messages will automatically load after a determined time period.
DELETE
This button is used to delete messages you do not want to keep. Place a check mark in the box in front of the message(s) you want to remove from your “inbox”, and then click this button to remove the selected messages.
MARK AS READ
This button is used to indicate that you have opened a message. Put a check mark in the box in front of the message(s) you want to mark as having been read, and then click this button to mark the messages. The result is that the font will “un-bold”. An unread message is in bold font.
Compose a Message
1. Click the Message Center button.
2. Click the New button.
3. Select the recipient(s) of your message.
4. If more than one person is to receive your message, click the button for Multiple Recipients. To select multiple recipients, use the “To:” drop box to select a specific group of users.
o The group “All Teachers” lists all users in SDS.
o Other groups may include fewer users. Other groups may include “Elementary Teachers” or “Administrators”.
5. Once the group of people has been selected, you may select all users in that group or just individual users in that group. Names must be highlighted to be selected.
o Click on the recipient(s) to highlight the name, then click the “>” to push the name to the “Send Message To:’ box on the right. Repeat for all desired recipients. Click the “>>” to push all recipients from the left to the right box.
o If you want to remove a recipient, click on that recipient’s name. Click the “<” to push the name to the left box. Use the “<<” to remove all names from the “Send Message To:” box.
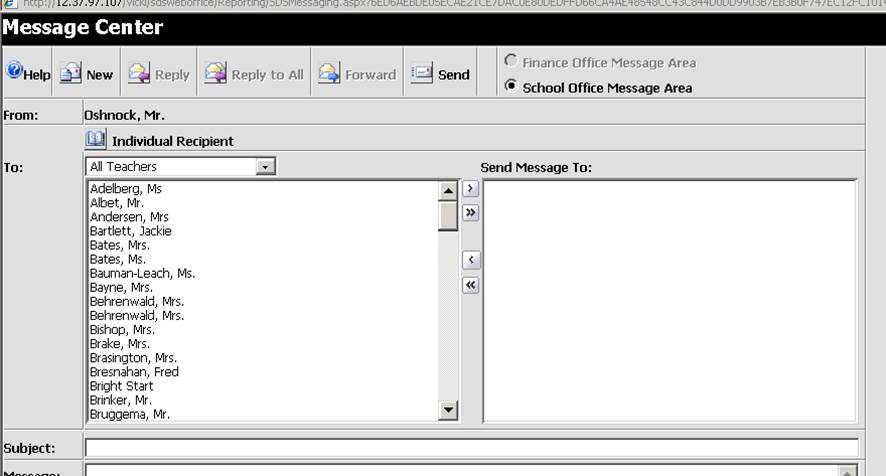
6. In the subject box, type the subject of your message.
7. In the message box, type the message you are sending. There is neither spell check nor grammar check in this system.
Other Uses for Message Center
The message center area can be used for other purposes as well.
Rather than printing a report for another user in SDS, you can often print preview a report and “send” it to yourself. Once you receive a copy of the report in your Message Center, you can forward it to other recipients. This saves on paper and helps prevent losing documents that could have sensitive material on it (i.e. ID numbers). Many school offices print preview the daily attendance form and then send it to the rest of the staff through SDS.
Since most teachers are using SDS for attendance and grades, the message center is helpful to send a quick message to the teachers or administration regarding students. Once a message is received, a colored indicator bar will appear at the bottom of your screen.