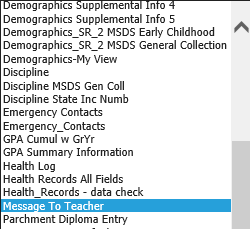
Revised 6/12/2018
The Demographics fields, Message to
Teacher, Message to Teacher Grade Entry and Message to Office,
allow
you to enter messages to teachers or to the office staff. When information is
entered into any of the fields listed below, the name of the student will change
to a red color. If the cursor is moved to that student name, a pop up box will
display the message entered.
•Message to Teacher – information entered in this area will display in the Attendance area for the teacher(s) of the selected student. Example: "Allergic to Bee Stings".
•Message to Teacher Grade Entry – information entered in this area will display in the Gradebook area for the teacher(s) of the selected student. Example: "Uses modified grading scale" or "Take tests in resource area".
•Message to Office – information entered in this area will display in the Student Information, Student Information (Horizontal), Student Maintenance, Attendance Entry, Schedule Changes (Current Year) and Next Year Registration and Schedule Changes areas for office personnel only. Example: "Not to be released to anyone other than Mother".
A default data entry view named Message to Teacher is available for editing these fields in the Entry Options dropdown in Data Entry & Changes|Student Information and the Entry Views dropdown in Data Entry & Changes|Student Information Changes (Horizontal).
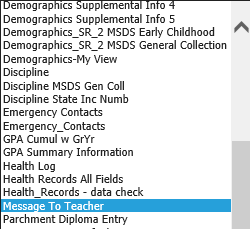
The Message to Teacher data entry view can also be accessed from any of the four view entry dropdowns at the top of the Data Entry & Changes|Student Maintenance screen.
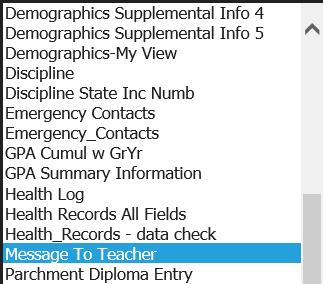
When entering data in these fields, it is advised to place a date in the message so recipients know when it was sent. This date is informational only. The message will not be removed after a certain date. When a message no longer applies to the student, a user must go to the data entry screen and remove the message.
Do NOT use this field for miscellaneous data entry to sort reports. Reserve these fields for the uses described above.