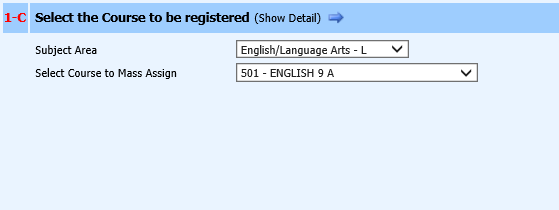
Revised 4/23/2018
The Mass Registration tool can be used to register students as a group for a course or courses. One screen allows easy Query selection for Course, School Location, Grade Level, Home Room, Active and Non Active students for either Current Year or Next Year Students.
In order to be able to mass register students by
course or by student, you must activate the mass registration feature. For
instructions to activate this feature,
Access WSO | Scheduling
| Next Year Mass Registration
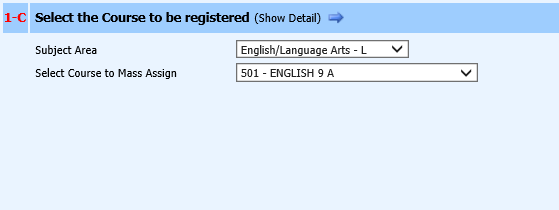
1-C Select the Course to be registered
1. Select a Subject Area from the drop down.
2. Select a course from the list that is displayed. This list contains course codes defined with the selected Subject Area and any course codes with no Subject Area defined.
•To display a course
code list with course details, click the  button.
button.
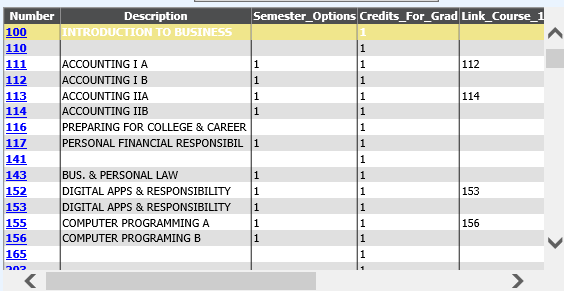
•A course may be selected from this list by clicking on the blue course number
3. If there are students registered for the selected course, those students will display in 2-R.
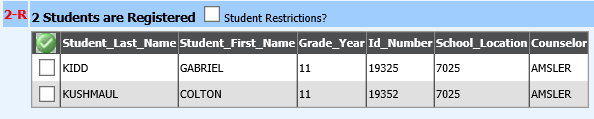
1-S Define selection criteria for student listed as not registered

This area allows you to set selection criteria for students not registered for the selected course.
1. By default, options are displayed to select
•A Next Year Students by Active students, Not Active Students or Both
•B Current & Prior Year Students by Active Not Active or Both
2. Click 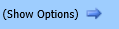 to add selection
options
to add selection
options
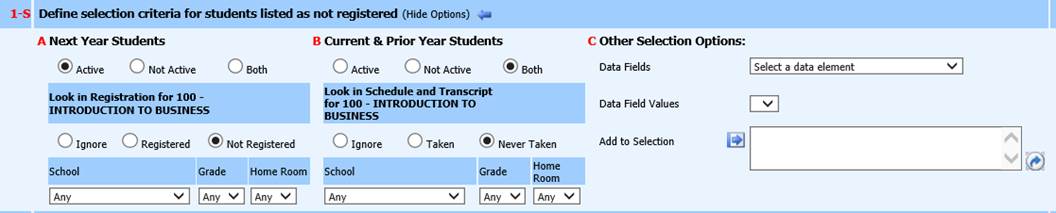
Options added to A Next Year Students
•Look in Registration for –Look at registrations for the selected course and select to
o Ignore the registrations for the selected course
o Select students registered for the selected course
o Select students not registered for the selected course
•School – Select students by next year school location
•Grade – Select students by next year grade year
•Homeroom – Select students by next year home room
Options added to B Current & Prior Year Students
•Look in Schedule & Transcript for –Look at current year schedule records and transcript reords for the selected course and select to
o Ignore schedule and transcript records for the selected course
o Select students who have taken the selected course (the course is found either on the students’ current year schedule or their transcript records)
o Select students who have never taken the selected course (the course is not found either on the students’ current year schedule or their transcript records)
•School – Select students by current year school location
•Grade – Select students by current year grade year
•Homeroom – Select students by current year home room
Students meeting the selection criteria selected in the options above will be displayed in 2-N
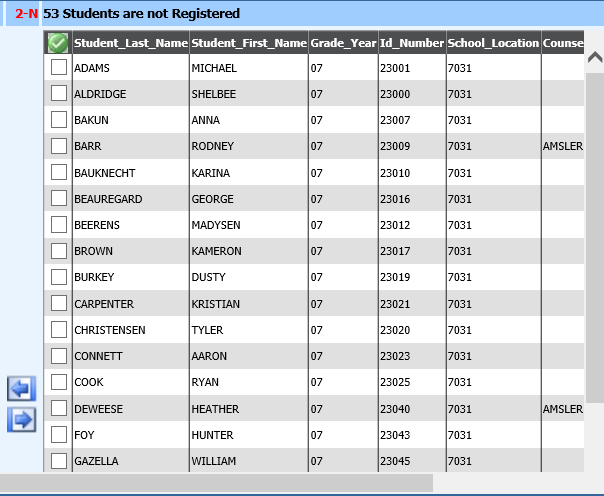
To register students:
1. Check
the box next to the names (s) of the student (s) you
wish to register in 2-N.
next to the names (s) of the student (s) you
wish to register in 2-N.
2. Push
 .
.
3. Review the confirmation message and click OK to register or Cancel to discontinue the registration.
4. The check marked students are added to the registration list in 2-R and removed from the list in 2-N.
To remove registration:
1. Check the box next to the names (s) of the student (s) you wish to remove in 2-R.
2. Push  .
.
3. Review the confirmation message and click OK to remove the registrations or Cancel to discontinue the removal.
4. The check marked students are removed from the registration list in 2-R and added to the list in 2-N.
The screen example below describes how to use the features described above and accomplish the following:
•Select a specific course/section and show the students registered for that class.
•Select a related course number that students are not registered for or have never taken and register them for that course/section.
o Selected subject area = English
o Selected course = English 9 ACC - 102
o Refreshed registered students (Count of 58)
o Selected Course = 103
o Changed selection options:
Next Year “Not Registered”
Current Year “Never Taken”
Grade Level “11”
o Refreshed students (Count of 7)
o Checked 3 students
If the left arrow is clicked, the
three checked students will be registered for Course 102. 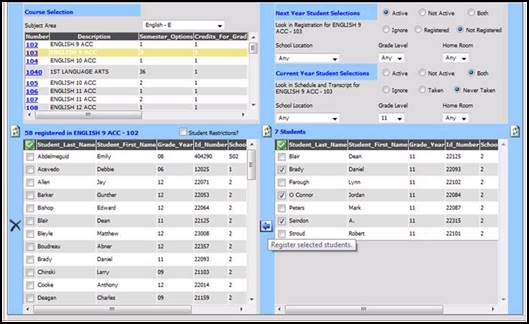
Considerations when using Next Year Mass
Registration:
•Students are not automatically refreshed when selection options are changed. Please use the refresh buttons to display the changes.
•User Security is in place when selecting students, School Location, Grade Level, Home Room and Course options.
•When using the “Never Taken” and/or “Not Registered” options, the screen may take more time than normal to display.
•The check box “Student Restrictions?” is used to restrict the display of registered students based on the selections made on the top right of the screen.
•Note: When selecting the “Student Restrictions?” check box, only the active, school, grade and home room selections are used.