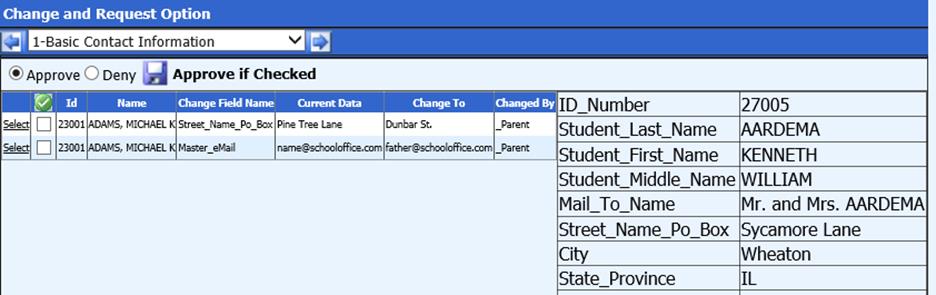Parent Connect On-line Demographic Change Requests
Revised
7/23/2020
Prep Work to
Utilize Demographic Change Requests Parent Connect
For those who want to allow parents to
request Demographic changes to their student’s records OR validate
specific data that you select through Parent Connect, below are the
necessary steps to complete the setup for Parent Connect. Completing this
section enables parents to request changes to their student/s demographic
records on-line.
Access WSO | Administrative Utilities | Data View
Definitions
•
Click in the “Request
For Change” circle on the left.
•
From the Default View
dropdown on the right select Basic Demographics.
•
Now add or remove the
fields you want Parents to be able to edit or verify.
•
Save the new view with
a name that will help your parents understand what they are seeing, i.e. Grade
School Demographics or Emergency Contact Information. Note that multiple views
can be created so that the view reflects specific information about the student.
o If you name the views with numbers (i.e.
1-Mailing Address Information, 2-Emergency Contact Information), then the views
will appear in the order that you want the parent/guardian to review the
data. This is not required, only a suggestion to help your data
flow.
Access WSO |
Administrative Utilities | SDS Web Office Settings
•
Scroll down to the
item called Allow Parents to Submit Requests for Change.
o Setting this option to Y will turn “on”
the feature to allow parents to request changes from Parent Connect.
o Setting this option to N will turn “off”
the feature to allow parents to request changes from Parent Connect.
•
Select the appropriate
setting and click the Save Changes button at the top or the bottom of the
screen.
•
Note: for schools
not running Parent Connect from their live database, the database must be copied
to the Parent Data folder before the Parent Connect site will reflect any
changes made. This option can be turned on or off depending on whether the
individual school wants parents to have this feature available at all times or
just during specific times such as summer registration.
Prep Work
Parent Connect On Line Demographics Change Requests – User
Security
To “turn on”
the Demographics Change Request option for Parent Connect users, go to
Administrative Utilities |User Security. (If you don’t have this option, you can
ask your tech to do this for you) In the security tree for the _ParentConnect
Parent group, the following items need to be addressed:
Open and
uncheck these folders: Web Menu and Data Entry Options | Data Change Request |
the name of the custom view(s) you created in step 1 above
Note that it
is not recommended that you open this area for the Parent Connect
Non-Custodial or the Parent Connect Student groups.
What Parent
Connect will show Parents
When the above steps are completed and the
databases (sdsxplan.mdb and sdscplan.mdb) are copied to the ParentData folder
(this is required only for schools not running Parent Connect from their live
database), the next time Parents log into Parent Connect they will see a new
“icon” below the Other Options: area

When the parent clicks the icon a new
page opens with the “views” that you created in the Data View Definition area.
Parents can click in a field and change the data then click the “Submit Changes”
diskette icon at the top of the screen. The changes requested are now displayed
on the right side of the screen for the parent to edit or delete if they have
made a mistake.
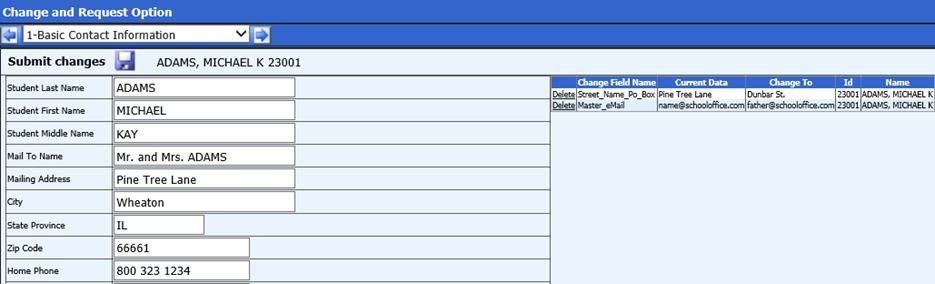
What happens when Parents
request data changes
The next time a Web School Office user goes into
Student Information after a parent has clicked to Submit changes in Parent
Connect, the Web School Office user will get a message informing them of a
change request. Note that if you have multiple school locations in your
database, the only users who will receive this message are users whose school
location matches the school location of the student with the change data
request.
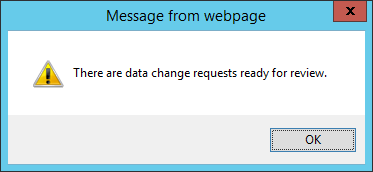
The Web School Office user will
also have a new icon located at the top of the screen 
Clicking this icon will display another
page with the change requests as shown below. The office staff, or any user who
has rights to change demographic data, will have the ability to approve or deny
the changes. If the changes are approved, the live database is then updated.
No live data is changed until approved by the office staff.
To
approve changes, do the following:
•
Blacken the dot next
to Approve.
•
Place a check mark in
the line items you are accepting from the parent's requests for changes.
•
Click the  .
.
To deny changes,
do the following.
•
Blacken the dot next
to Deny.
•
Place a check
mark in the line items you are not accepting from the parent's requests for
changes.
•
Click the  .
.
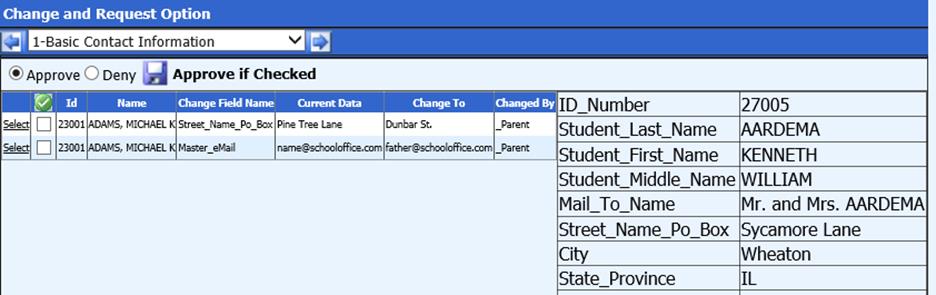
NOTE: The
Changed By field indicates the security group of the Parent Connect user
who requested the change.
Indicator of
Parent Access to the Change Request Area:
If you
want to know which parents have clicked/accessed the “Request Data Changes to
Demographic Information” icon, look at the demographic field
“Verified_Information_Y_or_N”. This field can be found in the
Demographics All fields View.
ü If a parent accesses
the page and does not check the box “No Changes Needed”or Submit
changes:
•
Verified_Information_Y_or_N
= “N”
ü If a parent accesses
the and does check the box “No Changes Needed”
•
Verified_Information_Y_or_N
= “Y”
ü If a parent accesses
the page and changes student data
•
Verified_Information_Y_or_N
= “C”
Once the
flag is set to “Y” it will not change going forward unless a change request is
submitted.
Demographics fields
pertaining to the Demographic Change request:
•
Verified_Information_Y_or_N
•
Viewed_by_Parent_Code
•
Viewed_Date

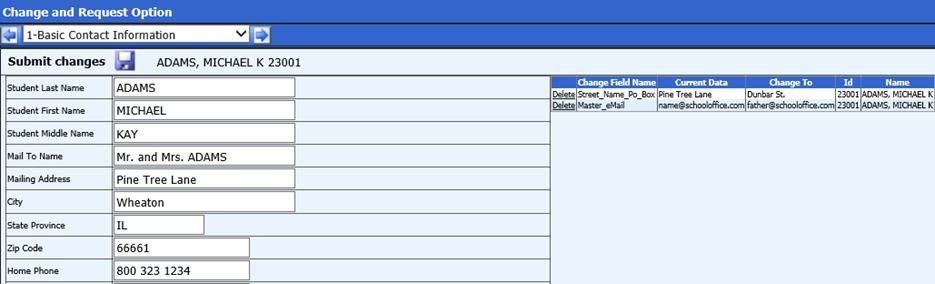
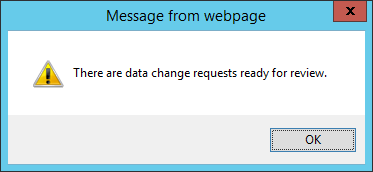

 .
.